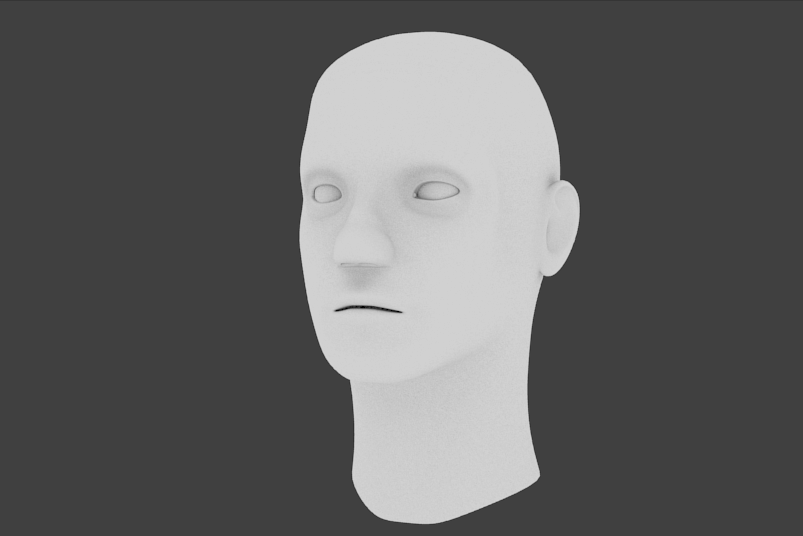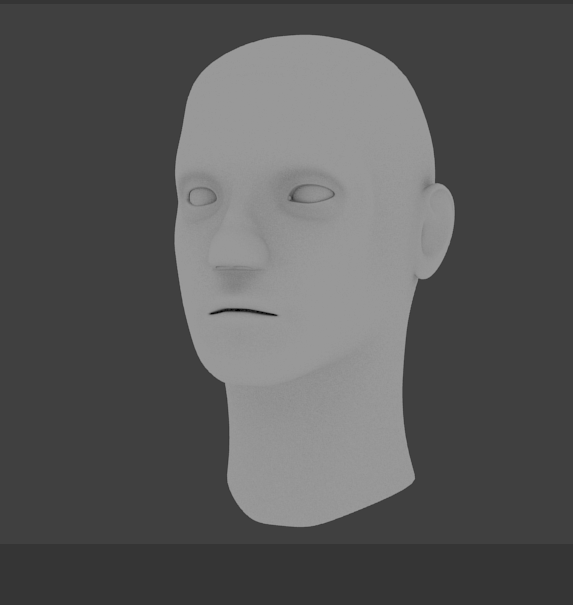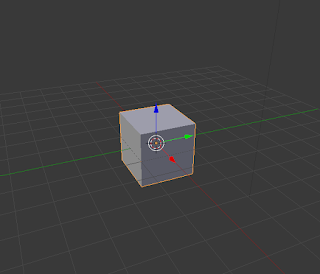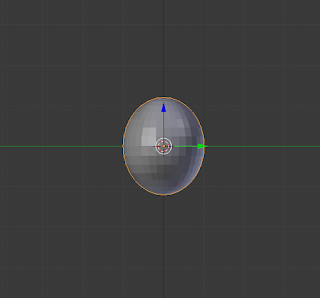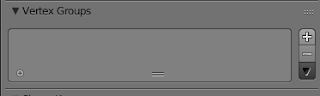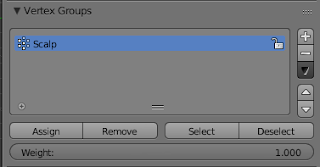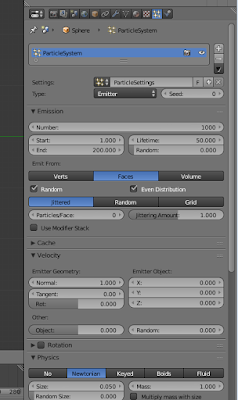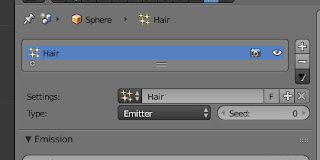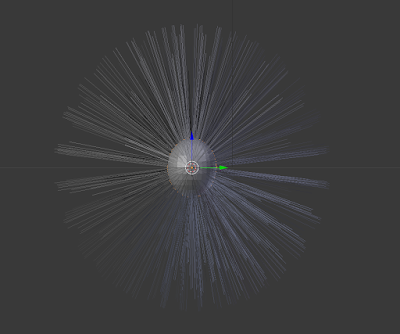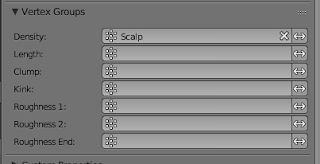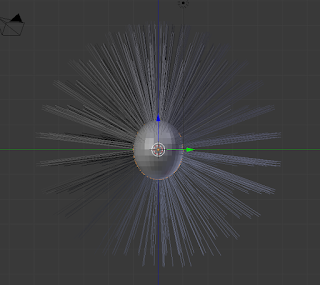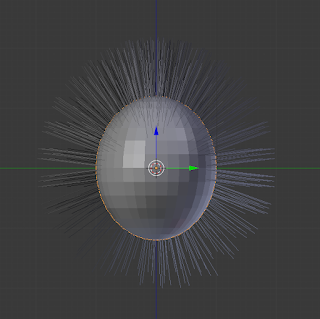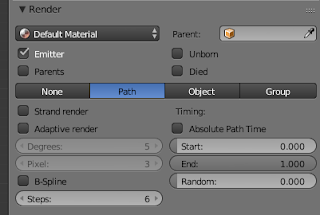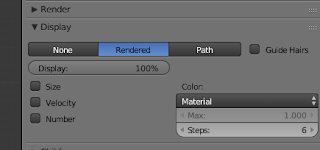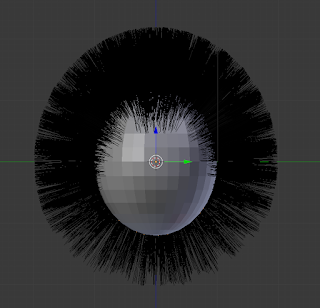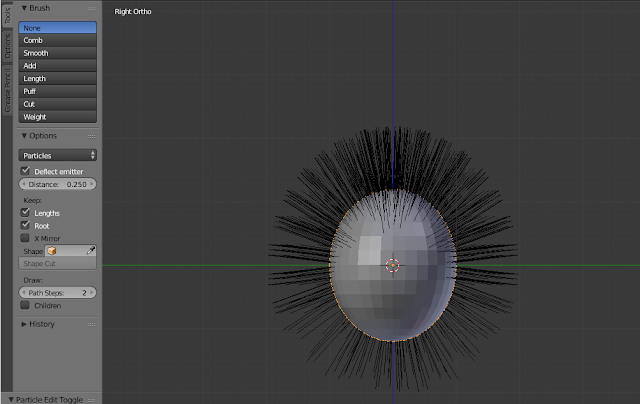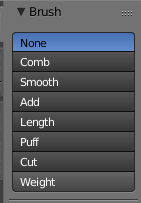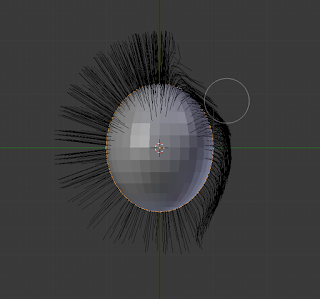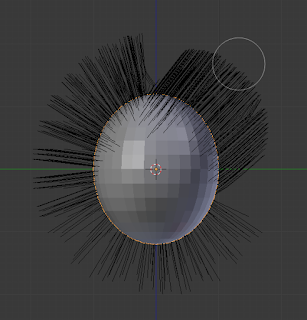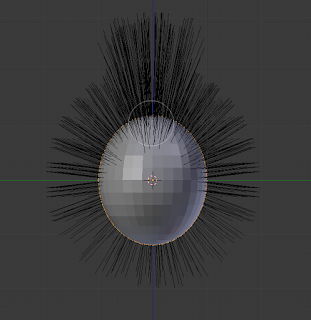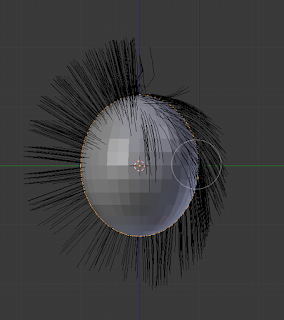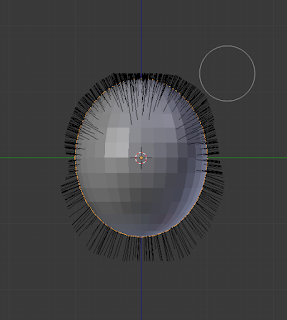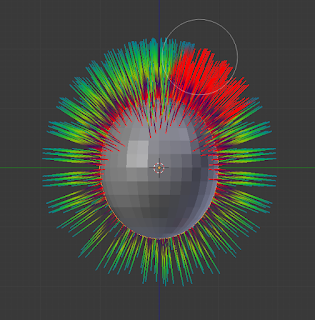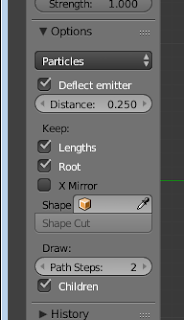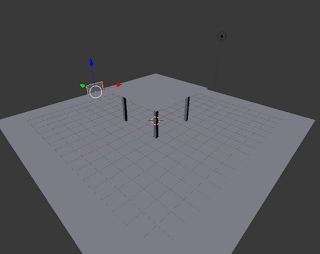Lighting is a very important topic in rendering, standing equal to modelling, materials and textures. The most accurately modelled and textured scene will yield poor results without a proper lighting scheme, while a simple model can become very realistic if skilfully lit.
Why would you use it?
People use lighting in order to make their object more realistic and easier to see. It also makes your object better looking in general. You also need lighting in your scene if you wish to create a rendered video or image.
Different types of lighting
Point light:
1. In order to do this you must press shift + A and select lamp then select point then place this light somewhere on your scene
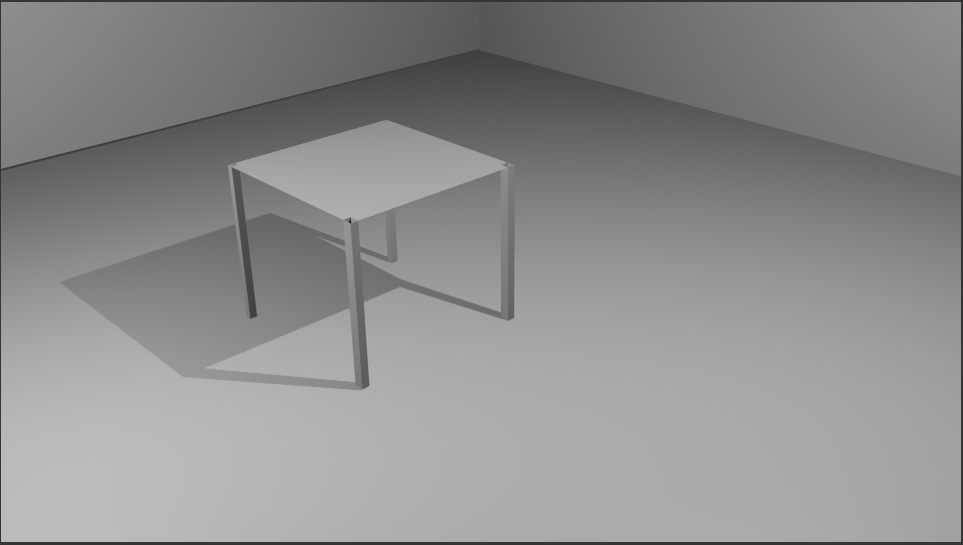 |
| point lamp |
Sun light:
1. Repeat the same process that you did for point but this time select sun, you should try place this light up high and at an angle to your object in order to get a good effect |
| sun lamp |
Spot light:
1. Again, repeat the same process except select spot, you should place this above your object in order to get the desired effect. This light emits light in a cone like direction
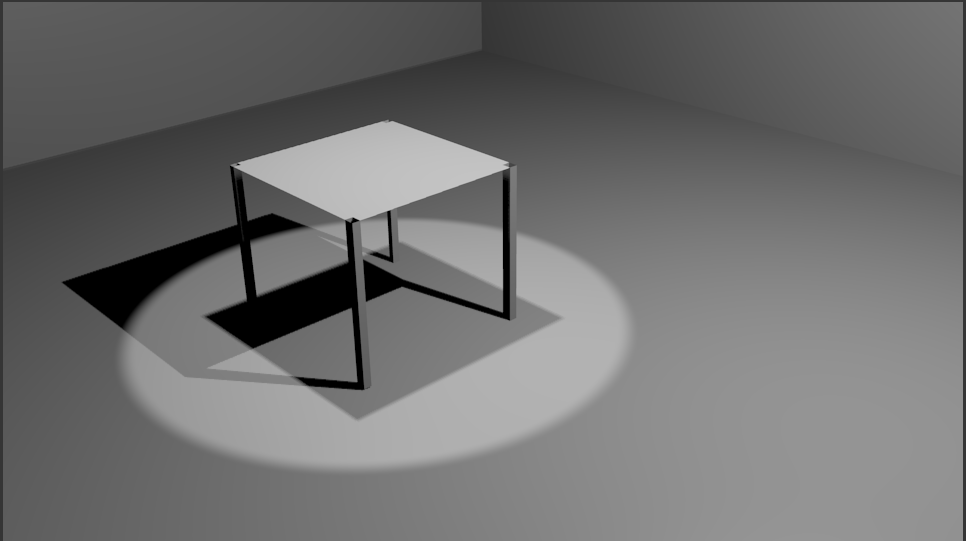 |
| spot lamp |
Hemi light:
1. Same again, repeat the process and select hemi. This is a 180® directional light which emits light downwards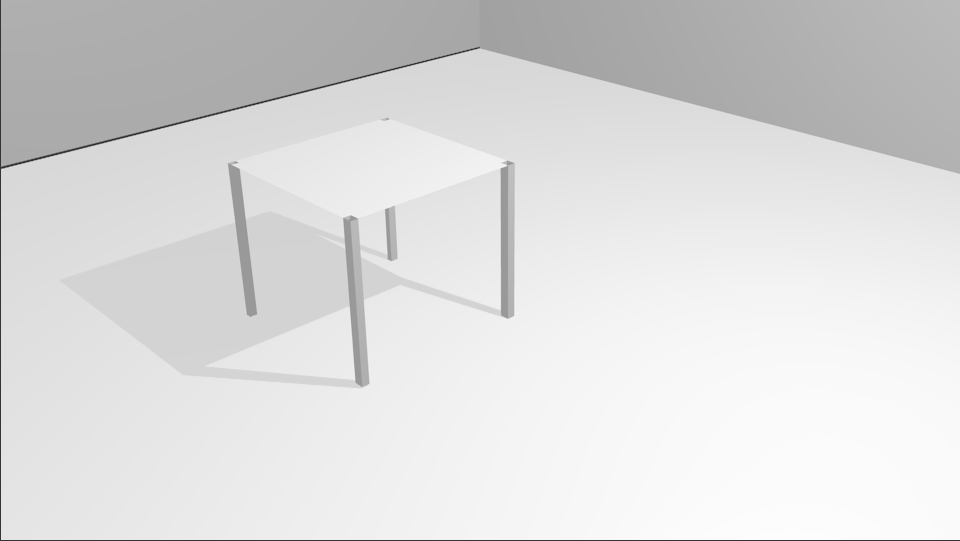 |
| hemi lamp |
Area light:
1. Same steps again just select area instead. This is an upward light that emits light from the plane.area lamp |
How to effectively light an object in blender
1. Press F12 for camera perspective
2. Then open up the world tab and tick ambient occlusion
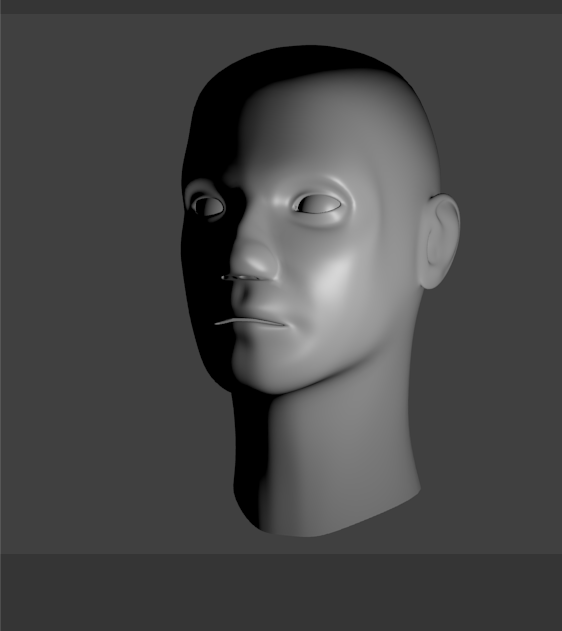 |
| camera perspective |
2. Then open up the world tab and tick ambient occlusion
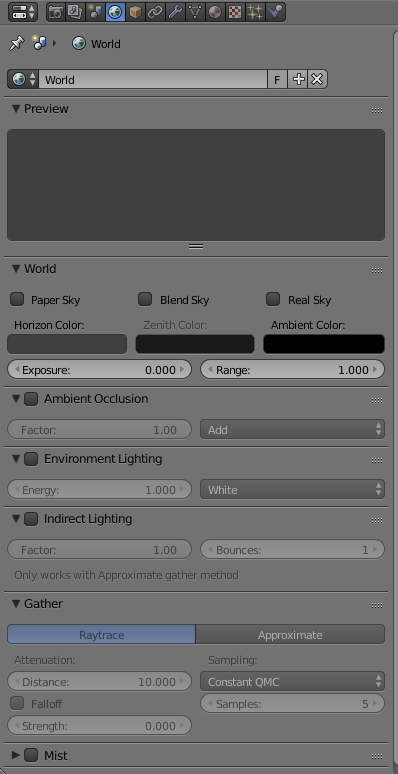 |
| world tab |
3. Turn ambient occlusion to full
5. Go to the Gather column in World tab
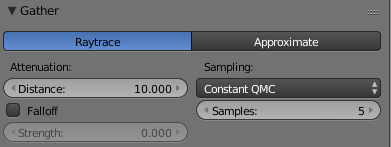 |
| gather column |
6. Adjust samples to preferred amount of samples. This makes the picture more realistic but my recommendation is not to go over 10 as it may crash your computer
 |
| samples human head |
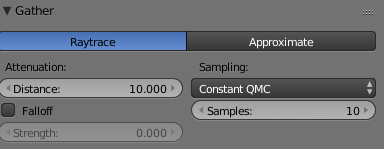 |
| gather sample 10 |
7. Press 7 for top view
8. Then duplicate the lamp by pressing Shift + D and place lamps at the front, the back, and the side
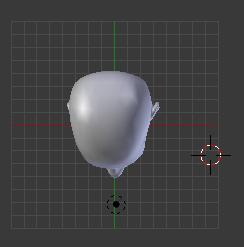 |
| top view |
8. Then duplicate the lamp by pressing Shift + D and place lamps at the front, the back, and the side
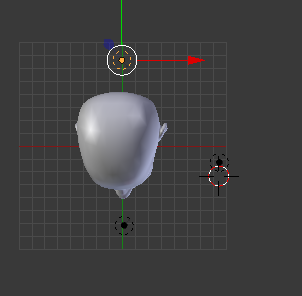 |
| 3 point lamp |
9. Then adjust the energy on both duplicate lamps. To do this you have to go to the object data tab and adjust the energy settings
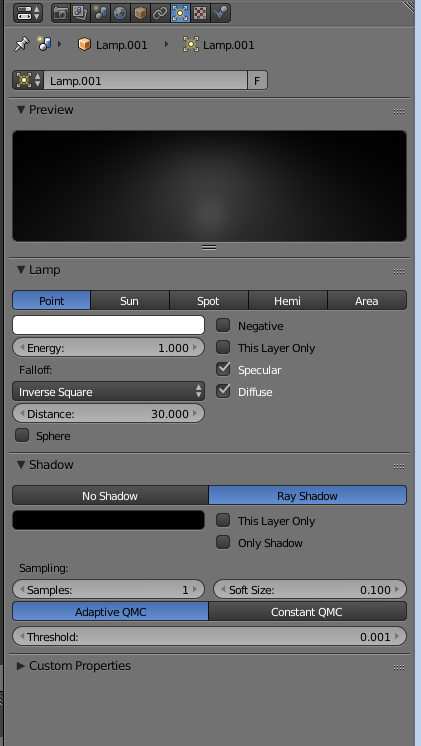 |
| energy settings |
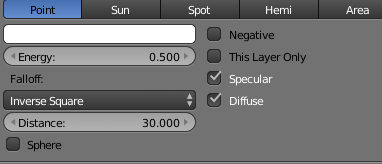 |
| energy settings 2 |
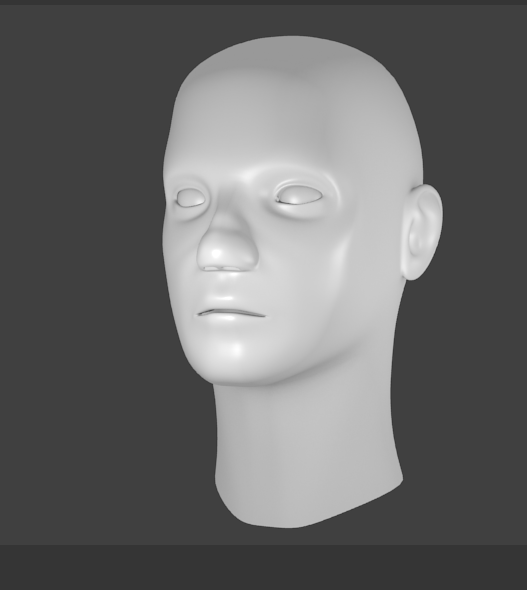 |
| finished lighting |