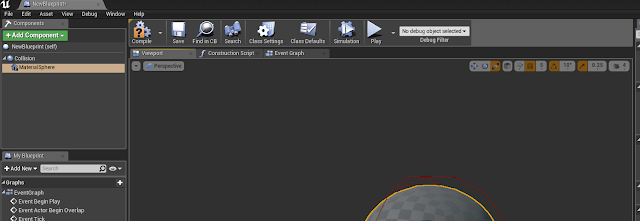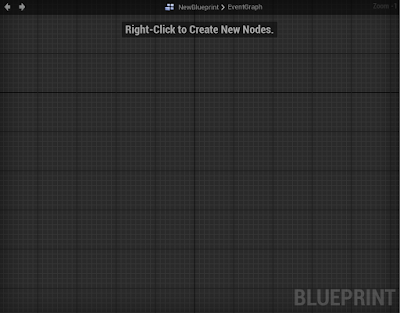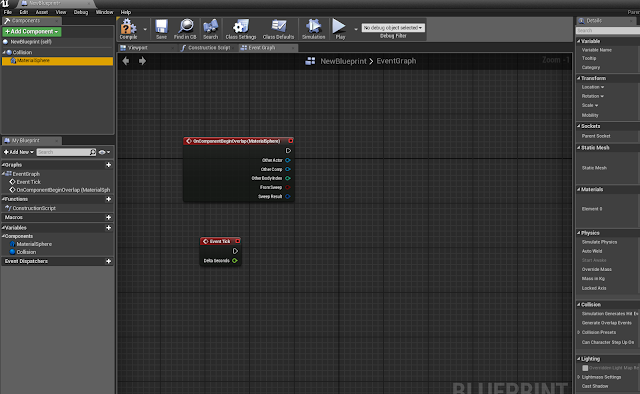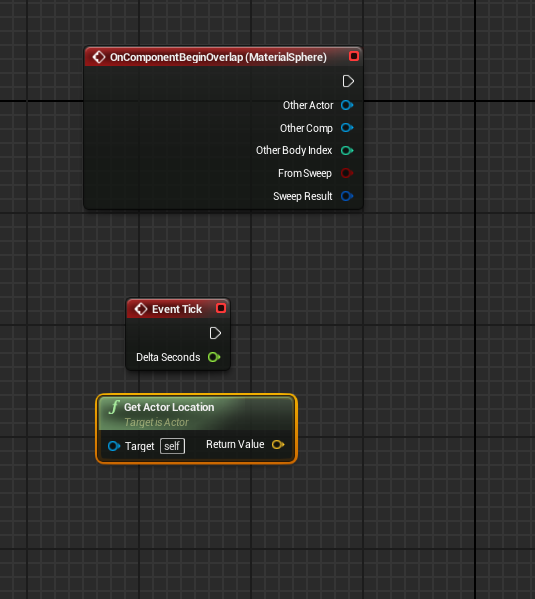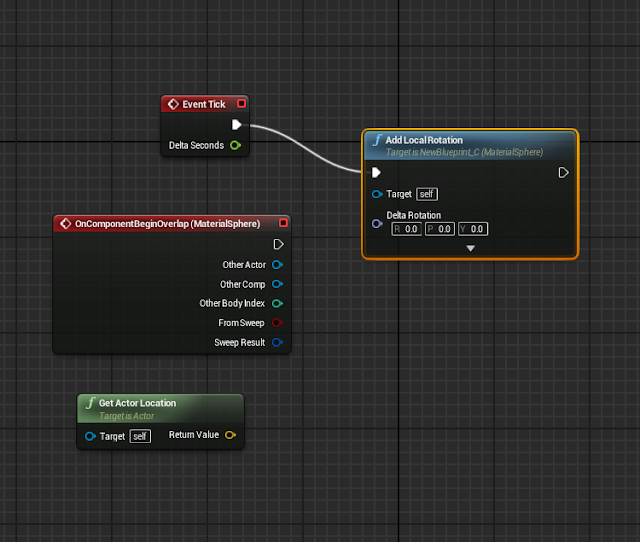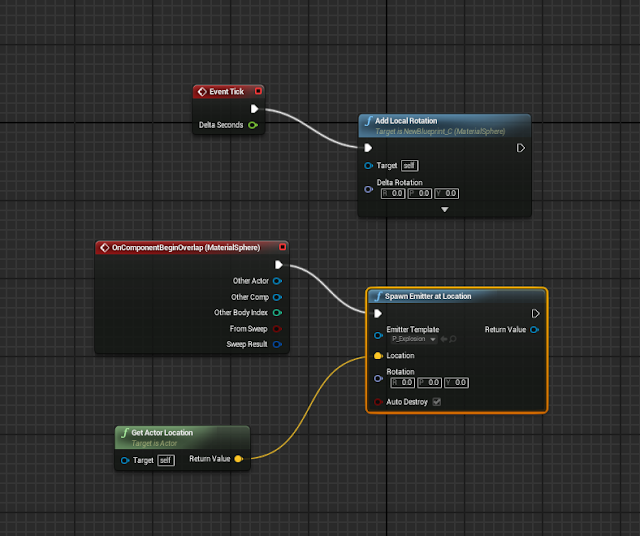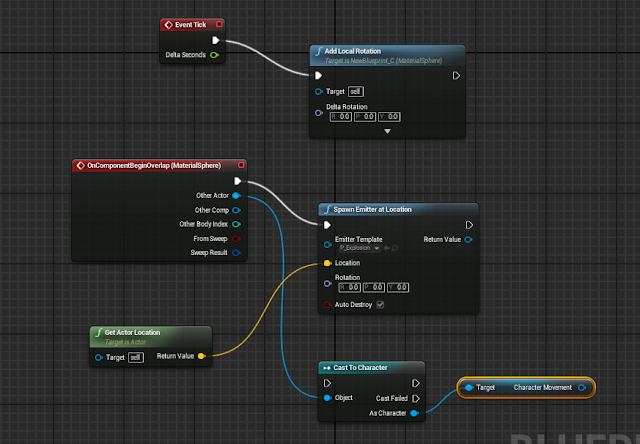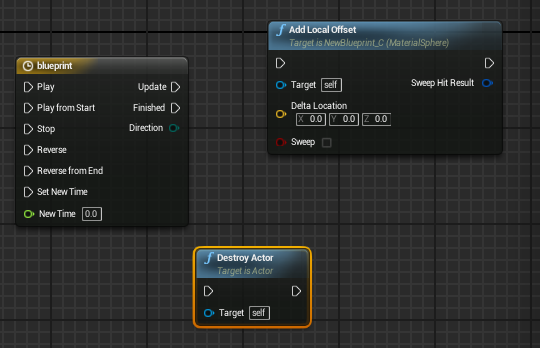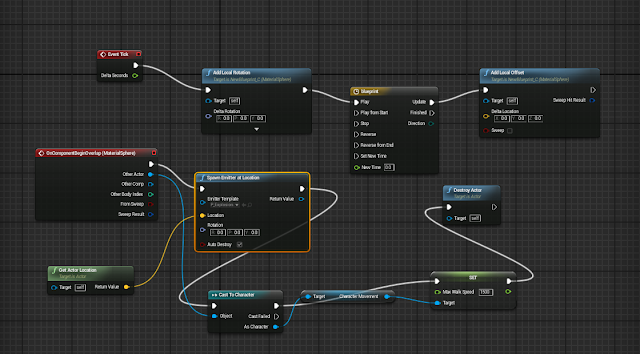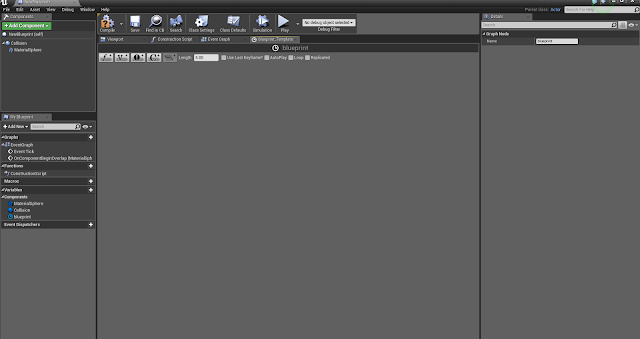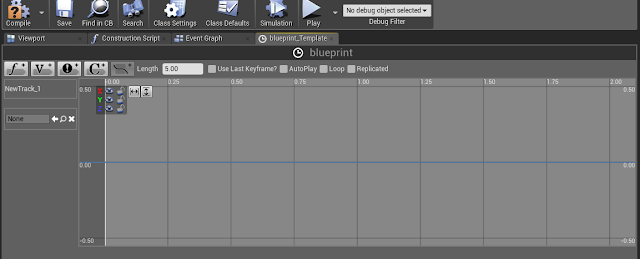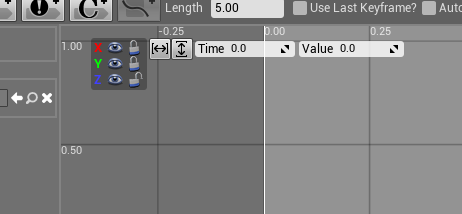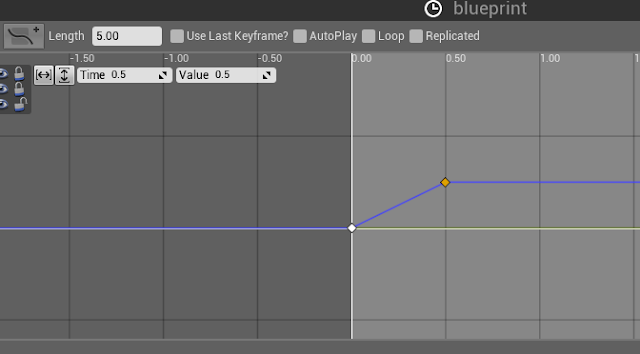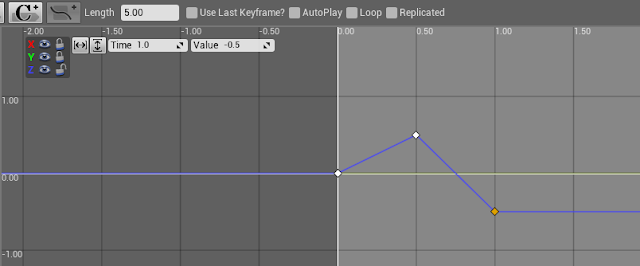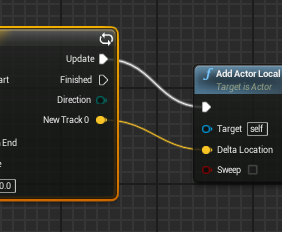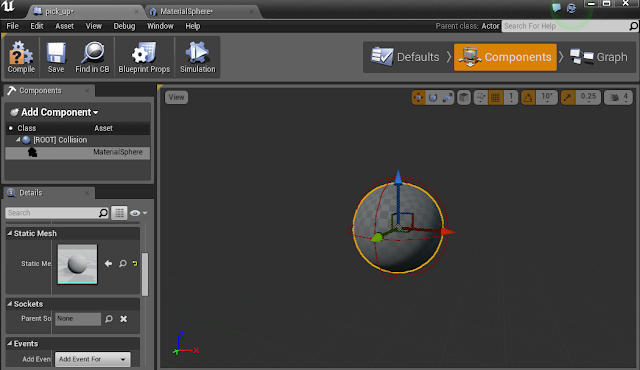|
| The best free 3d modelling softwares available |
There are a large selection of quality 3D software packages on the market but unfortunately many of the top applications available cost hundreds or even thousands of dollars. However, there are also number of free 3D softwares out there for hobbyists, independent filmmakers and animators, freelance designers, architects and game developers who don't have the budget for expensive software.
There are dozens of other free 3D tools available beyond what is mentioned here. However, these are the strongest of the bunch,covering a range of 3D modelling areas such as architecture, engineering, character modelling, animation and more. So here is our top 10 free 3D modelling softwares...
- OpenSCAD
- Tinkercad
- Pixologic Sculptris
- Wings 3D
- PTC Creo
- FreeCAD
- Vectary
- Daz 3D Studio
- SkecthUp Free
- Blender - Editor's Choice
Open SCAD
Rating: 
A free 3D-modeling software for Windows, Mac OS, and Linux, Open SCAD focuses more on the CAD aspects of modeling an object rather than the artistic aspect. Unlike many others listed on this page, Open SCAD is not an interactive modeler but a 3D-compiler modeler that reads in the details of the objects to render their 3D models on the screen. This is definitely a novel and interesting approach which may suit those who find it difficult to visualize objects in 3D.It describes itself as "the programmers Solid 3D CAD modeller". This is great if your a programmer but if you aren't then best stay clear of this option.
Visit Website
Visit Website
Tinkercad
Tinkercad can be used as a 3D design platform, or as a 3D printing service. Itis a free web-based app which runs on Windows, Mac and Linux operating systems. Tinkercad’s 3D design tools are accessible to beginners and experienced designers alike. Shapes that you place on a design field are stretched, contorted and combined to make your 3D model. You can group shapes to together to make more detailed designs, or import 2D or 3D vector shapes that can be extruded into 3D models.If you’re new to 3D design, Tinkercad provides a number of tools and tutorials that enable you to explore and learn about the process. Tinkercad offers step-by-step lessons on the design process to help newcomers get acclimated. It also allows you to browse its library of more than 4 million pre-created designs to get ideas and learn tricks from other designers in the community. The platform also provides 3D printing services, so your models can be printed and shipped straight to your door.
Visit Website
Pixologic Sculptris
Sculptris provides an excellent gateway into the exciting world of 3D. Its features are easy to learn, navigate and use, even for someone with no experience in digital art or modeling yet robust enough for creating base models that can then be refined in other applications, such as ZBrush. It will dynamically divide the model, better handling your computer’s resources.
This is certainly an easy to use software but it is geared specifically toward one type of 3d modelling (sculpting) and therefore is restrictive for anyone who needs a software with multiple modelling approaches, animation tools or the accuracy of geometric modelling. In summary it's really only useful for mocking up character models or creating static models for 3D printing.
Visit Website
Visit Website
Wings 3D
Wings 3D is an advanced sub-division modeler which offers a wide range of modeling tools and a customizable interface, along with a built-in autoUV mapping tool, vertex colors, materials, and Lighting as well as export facility for common 3D formats like .obj.However, despite more awesome features like support for virtual mirroring for symmetric modeling, Wings 3D provides no support for animation for its users. It is also solely a mesh/polygon modelling software so there are no options for sculpting like in Sculptris (above).
Visit Website
PTC Creo
Ok, so first off this one is not totally free like the others but it is free for students and teachers while offering the usual 30 day free trial for everyone else. Creo is also a very use friendly software. It's good for handling assembly features and that's why its used in most of the engineering companies in the field of design, assembly and manufacturing.Creo is a comprehensive system for mechanical engineers and product designers who create using the direct modeling approach of 3D CAD. Direct modeling allows the creation of designs by existing designs or fresh ideas. Hence, the changes to the geometry of an object can be made quickly and easily.
Not for architects, game developers, animators or hobby modelers.
Visit Website
FreeCAD
FreeCAD is a parametric 3D modeler made primarily to design real-life objects of any size. Targeted at architects, engineers and product designers. The program is a multi-platform (Windows, Mac OS, and Linux) tool, and reads and writes various open file formats.FreeCAD is easy to use with no previous CAD experience required and the online community will help you get the hang of it quickly if you do need help. If you use commercial CAD or BIM modeling software at work, you will find similar tools and workflow among the many workbenches.
Almost all of FreeCAD's functionality is accessible to Python s if you know Python you can extend FreeCAD's functionality, automatize it with scripts, build your own modules or even embed into your own application.
Visit Website
Vectary
Vectary is an online 3D modeling tool with which you can create, share and customize 3D designs. It is a combination of standard mesh modeling, subdivision modeling and parametric plugins. It was built from scratch to make 3D modeling easy-to-use for beginners, and is also useful to pros. You can export your models to standard 3D files, print them or continue your work in a compatible software. You can also choose from a growing list of parametric plugins that do the work for you.The user interface is beautifully simple with integrated tutorials for beginners which speed up the learning process. Being an online editor is both an advantage and disadvantage as you can acces files from your account anywhere while also meaning you can't use it if you don't have internet access.
There is currently no animation functionality but it seems to be a fast evolving software so we may see some animation features added in future.
Visit Website
Daz Studio
Daz 3D is a versatile and feature-rich suite of 3D figure posing, animation, and rendering applications designed for 3D animators, designers, and illustrators. It is comprised of graphic design software solutions, platforms, and add-ons that enable them to create rigged 3D human models and stunning digital illustrations, animations, and environments. Additionally, the suite provides a user-friendly modeling software that helps in modeling, posing, animating, morphing, and rendering 3D content. It comes with a 3D creation software tool that is equipped with GPU-accelerated real-time rendering capabilities.The software's animation and rendering tool-set is fairly robust, and in the right hands users can create impressive shots. However, without a full range of modeling, surfacing, or sculpting tools built in, your content can become limited unless you're willing to buy 3D assets in the Daz marketplace or create them yourself with a 3rd party modeling package.
Visit Website
SketchUp Free
SketchUp Free is great for planning out a 3D space quickly, ideal for student or freelance architects.Maneuvering around this program is pretty easy thanks to the highly customizable palettes. The program gives you the freedom to add, remove, or rearrange the palettes to appear the way you want. Its large icon replaces the feature list of most CAD software thereby allowing the user to easily find the commands.Most the features provided by Sketchup are fundamentally focused on 3D designing. However, the program has features and tools that support 2D designing. This makes it an ideal application for beginners looking to plan, visualize, and communicate future construction projects. The SketchUp warehouse is also an amazing extension that allows you to use pre-built assets from other users, speeding up the design process even more.
Blender is easily the most versatile and entry on this list, and in many regards, it compares favorably to premium digital content creation tools like Cinema 4D, Maya, and 3ds Max. It is a free and open source 3D creation suite which supports the entirety of the 3D pipeline, offering a complete range of modeling, surfacing, sculpting, painting, animation, and rendering tools.
The software is good enough to have produced numerous impressive short films and is in use by several professional studios. The software was given a thorough overhaul about a year ago and emerged with a fresh interface and a feature set that aims for parity with the best. Blender has steadily carved out a niche in motion graphics and visualization, similar to where Cinema 4D excels.