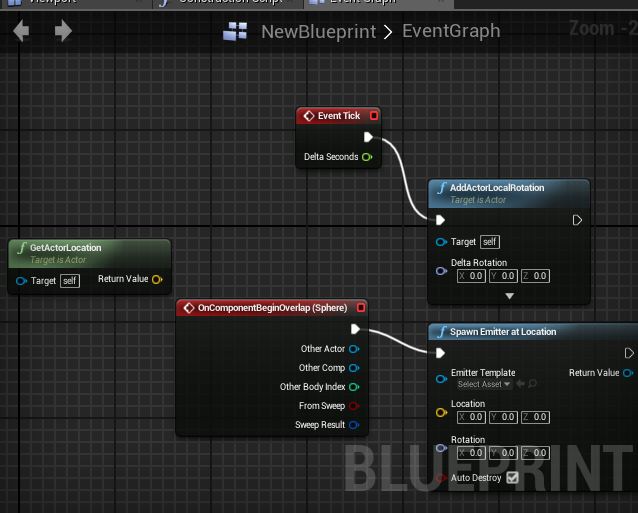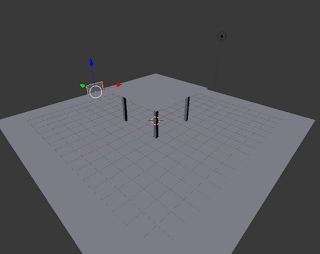|
| rendered result |
In this tutorial you will learn how to add a texture in Blender using Cycles render.
Step 1
Using whatever you have made or imported change the default screen layout to compositing for a detailed result.
Step 2
Change blender render to cycles render at the top of the screen.
 |
| Blender Render |
 |
| Cycles Render |
Step 3
Right click in the plane, click on the material button on the top right corner of the screen, click new.
 |
| adding a material |
Step 4
If a material is already in place use the subtract button then press new.
 |
| subtracting the existing material |
Step 5
Click on the dot right of the white colour.
 |
Step 6
Select image texture, press open and navigate to the image you want to use, once selected open the image/texture.
 |
| opening a image texture |
Step 7
To map the image on the plane go to edit mode by pressing Tab or changing it from the bar menu.
Step 8
Press A to deselect then A again to select everything. go to mesh, UV unwrap, unwrap.
Step 9
On the left side the plane will be unwrapped. Next load the image.