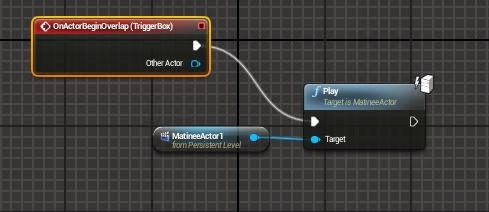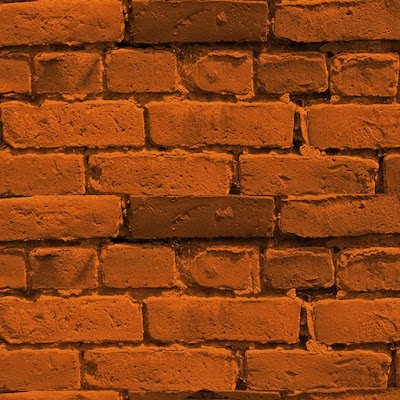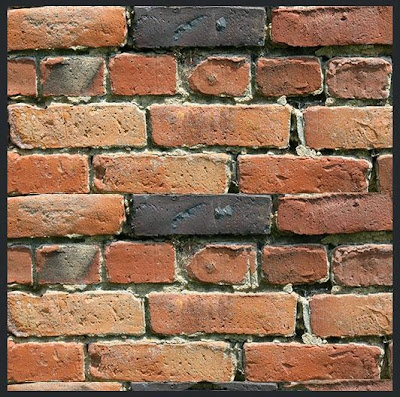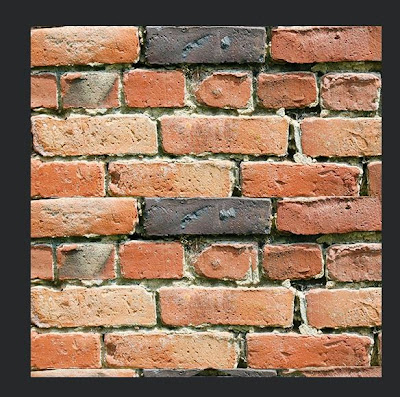|
| Learn A New Skill For The New Year |
- A new skill to put you ahead of other job candidates
- A new skill for a change in career,
- A new skill to enhance your studies
- Or just a new skill for fun!
But what skill should I choose? Well, design skills are one of the most adaptable and sought after skills around as they show you to be creative and innovative but also logical and organised. So here are the top 5 design areas for you to up-skill in...
Web Design:
More and more business is being done online everyday and because of this every business from your local coffee shop to the multinational corporations has a website. This means there is a growing demand for web designers to create, update, moderate and redesign all these websites. To get in on the action, you will need to learn HTML5, CSS3 and at least a little JavaScript. These programming skills will be further enhanced with knowledge of SEO (Search Engine Optimisation) and design skills like the ability to use Photoshop. Using the web design process is also an essential skill that is unfortunately overlooked by many web developers who call themselves "designers".
Graphic Design:
 |
| Sample Poster |
Games Design:
| Games design with Unreal Engine |
The games design process can be completed by just one person but that person would need to be highly skilled in many different areas of the design process and production stages and have a lot of time on their hands! For these reasons computer games, much like anything else, are designed and built by a team of people each with their own specific set of relevant skills. See which role would interest you most or dabble in a little bit of each before focussing on one area to learn. Start your journey here.
Interior Design:
 |
| An example of the Urban Interior design style |
Furniture Design:
The most practical and hands on of our top 5 skills for the new year is furniture design. Like all the others understanding the process is key and the furniture design process should be your starting point. After that a look into furniture design history will give you an understanding of traditional and contemporary furniture styles. An awareness of the available and industry standard furniture materials is also a must which will be complemented by a knowledge of the different furniture joinery techniques when you go to build your design prototypes.