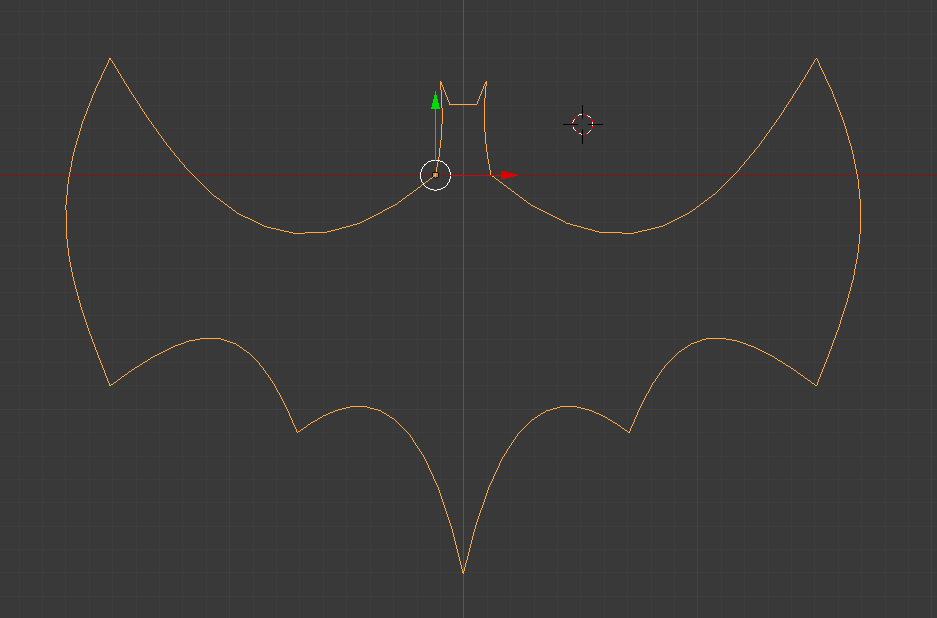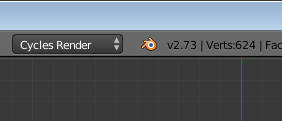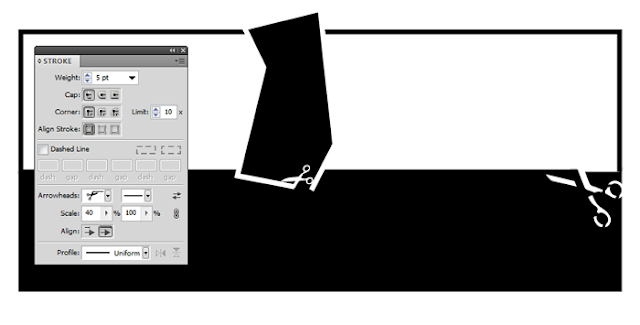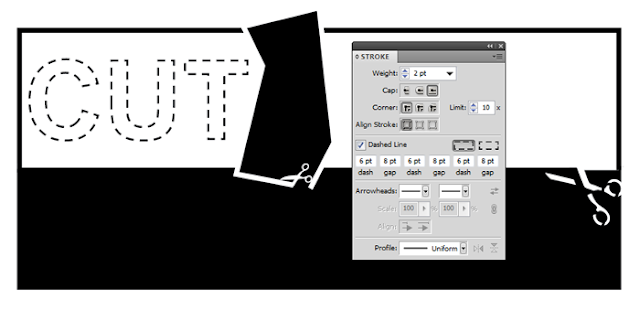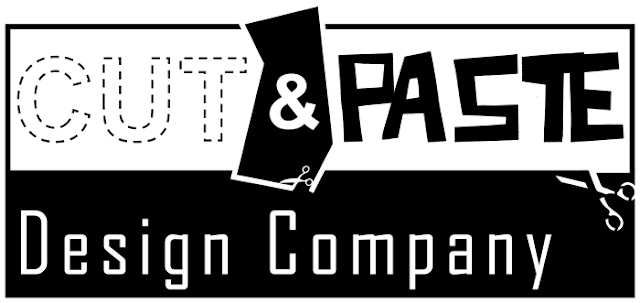|
| A Strong, Distinctive Logo will represent your brand as strong and distinctive |
Strong Logo, Strong Brand
Many companies out there require a strong logo to discern them from all the others out there. One of the best ways to do this is to create a powerful logo that engages people and serves as a recognizable symbol of your brand. If you have this, your customers can easily identify your products or services from those of others.The right logo is an essential part of branding. Think about all the biggest brands: Nike, Apple, Starbucks - they all have great logos that prove their success and make them stand out even when there is no context around them. A great logo will allow you to instantly capture a user’s attention, and let them understand what your brand represents.
Look at the Nike tick. What does this tell you and what can one learn from this logo? It’s certainly recognizable and only created using two skewed lines, so its simplicity is the key to its design. The design indicates a strong sense of positivity and motion that is synonymous with this brand, and its ethos of providing the best sporting equipment. This logo has survived the test of time and has become affiliated with all aspects of transcendence through sports – from basketball to running. Nike and its tick have penetrated all sports markets and much more.
So what is the right logo? You’ll need something that can represent your brand in a visual way, whilst also embodies your company ethos without sacrificing its visual appeal in any way. How can one work to create this perfect logo? We’ve come up with five key tips to help you out.
1. Simplicity Is the Key
 |
| Clever design can allow a very simple logo to be effective |
If you’re coming up with a logo from scratch or redesigning an outdated but effective one, you should keep it simple and in tune with your brand. Keep things appealing visually, whilst also retaining a clean and simple design. A good design tip is to make sure your logo appears strong in black on a plain white background, or with a duo-tone. As an example, consider the Windows logo - what is it about this logo that retains the brand image over time, even as the logo has undergone several design changes?
The simple and digital feel of two windows shows that the brand is at the forefront of the digital age, and will continue to be through the rest of time. It’s a statement that is easily read from the logo in its simplicity. A simple logo will also fit harmoniously with other materials that your company produces.
2. Where Will the Logo Go?
 |
| Your logo will appear is a wide variety of locations, it's important to have it right |
As a part of the design process, one needs to consider just where the logo will go within your brand, and how this will appear among other materials? You may have a logo that would look great on a poster, but wouldn’t work well on a business card, so you’ll want to think it over to visualize where your logo will be. Think about flexibility and where your logo can work, and where it can’t.
Deliveroo recently took major design steps to simplify and more accurately represent their brand story given that most of their users work with smartphones. This is a good example of thinking about where your logo will go - failing to grasp this, as your brand is growing, can lead to difficulties further down the line. Deliveroo may have been thinking about the fact that their logo would have looked good on a delivery motorbike bag; however, most people are seeing it online via their phone and app.
The result of their change was to take a complex drawing of a kangaroo carrying food to a much more minimalist abstract shape depicting the kangaroo’s face – this can work well and be placed in all sorts of places now that it is a whole lot simpler. Something may look good on a motorbike bag that might not necessarily be appealing on an app - redesigning for a smartphone use was the clever solution. If you fail to grasp this at first, this could result in a lot of future failure for your brand further down the line.
3. A Design that Lasts Through Time
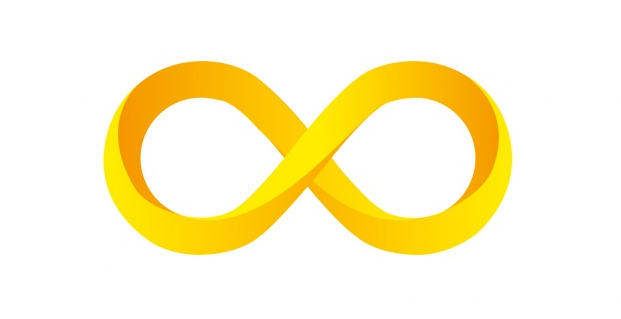 |
| A logo should not be designed to be trendy, it needs to be timeless |
4. But... Update the Design When it Needs to Be
 |
| The ford logo has evolved over time, most noticeably twice in 1912 as the initial redesign was not well received. |
Your company may change over time and even though you want your logo to be timeless, it won’t last forever. To stay as up to date as possible, whilst also keeping your theme current, one needs to occasionally change their logo to keep up with the times. If your logo has been rather successful in the past, it’s not ideal to significantly change from the design you’ve already been using for a whole, so sometimes just a simple change of type or a slicker icon will make your logo more appropriate for the current times.
A good example of this is with Marriott hotel’s recent shift from an old to a newer look, whilst also refraining from giving into current trends. The logo was redesigned, keeping their giant “M” but also making the other text within colored black as opposed to red. This logo is now a whole lot more modern and wasn’t a great shift from the original, but it certainly packs more of a punch.
5. Don’t Copy Clichés
 |
| All these company logos are too similar for any of them to stand out from the crowd |
When designing a logo, one should make a serious effort not to use clip art or copy other people’s work. The final approach to any logo design should be that you don’t copy cliché work and come up with something unique; otherwise, your logo will look like someone else’s and won’t help cement the brand image. You’ll need something that’s instantly recognizable and not confused with someone else’s brand.
Your logo should have some form of original art that tells the audience what the company is and how their ethos shines through. Sure, you can draw inspiration from other logos, but make sure your work is unique and not just a copy of something else.
Definitely, don’t try and emulate commonplace forms of art in your logo such as clipart. This will cause your logo to have an amateur and childish appearance, without being special in any way at all. If you want something that’s memorable, it needs to be special. Your logo will want to make an instant click with whoever is looking at it. Make it stand out from your competitors in an instant – don’t make your audience have to think about how your logo is similar to something else.
Conclusion
Approaching a logo designing process isn’t a walk in the park, it’s a walk along several different paths in one’s mind, exploring different possibilities whilst always trying to channel the audience into the direction you want them to go in. Take note of the five tips above to help you do well on your way, ensuring that you have a cutting edge and unique design that will engage your audience in an instant.Remember that your design should aim to depict your brand and ethos in a way that is instantly recognizable without any thought. You should have a logo that packs a punch but is also simple and visible, wherever you decide that you want to use it.
We hope that you have fun in your creative process and create a logo that your company can look back on with pride through the ages.