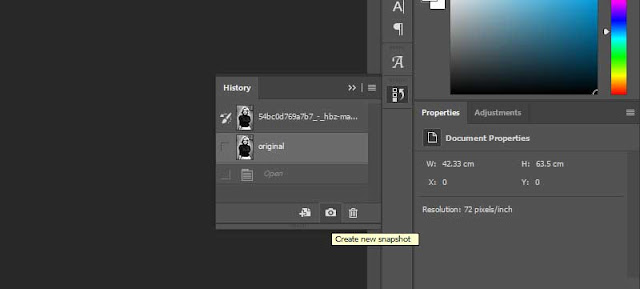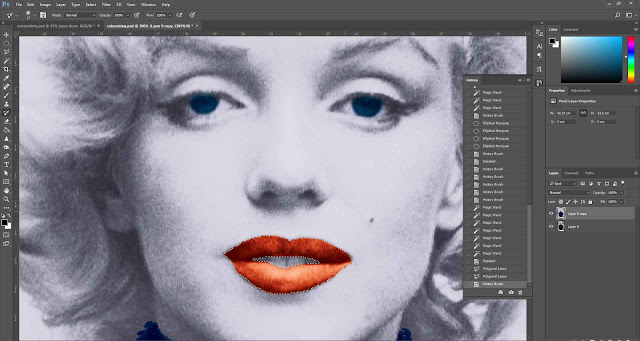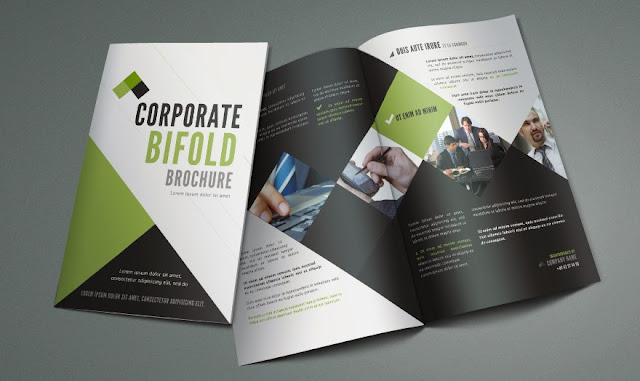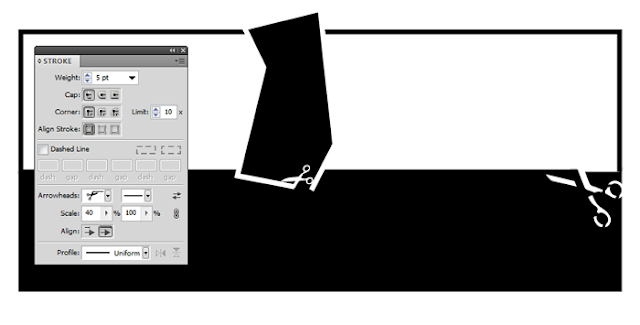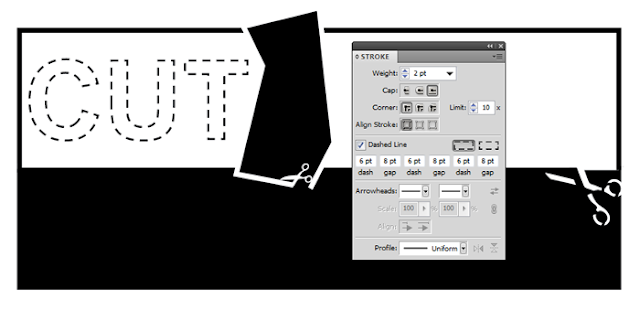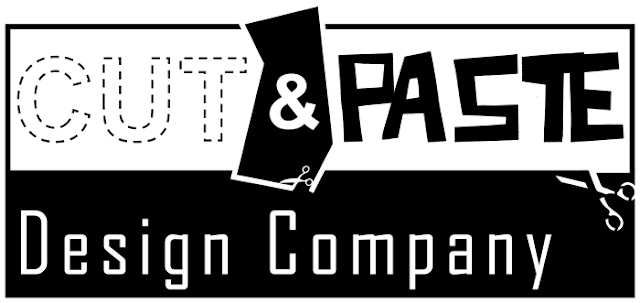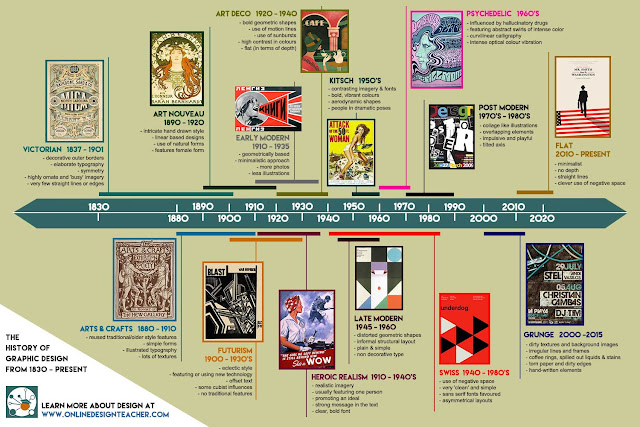|
| Vector or Bitmap? What is the difference? |
Bitmap/Raster graphics and vector graphics are the two main types of image files used in the world of graphic design. People often struggle to understand the difference between vector and bitmap graphics despite the fact that they are very different file types. Both of file types have their advantages, and equally they have their disadvantages so it's important to know the difference between the vector and bitmap so you can make an informed decision about which one is best for your design project. Let's start with the definition of each so we know the basics first and your decision of bitmap or vector might be a little bit easier.
Vector v Bitmap - The Definitions...
Bitmap (Raster) Graphics
Bitmap (or raster) graphics are made up of as a series of tiny dots called pixels. Each pixel is actually a very small square that is assigned a color, and then arranged in a pattern to form the image.
Vector Graphics
Vector graphics is the use of polygons to represent images in computer graphics. Vector graphics use mathematical formulas to draw lines and curves that can be combined to create an image. These lines (vectors), lead through locations called control points/nodes/ anchor points.
Vector v Bitmap - The Differences...
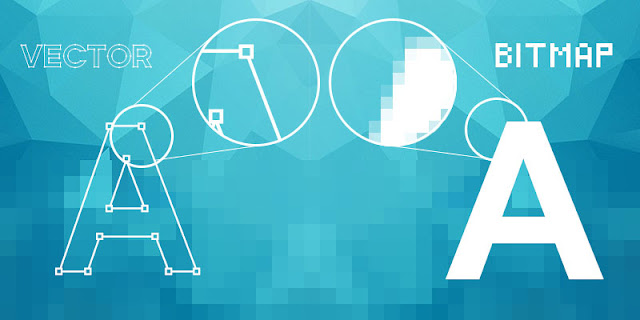 |
| One of the main differences of vector and bitmap can be seen when you zoom in |
So the obvious difference between vector and bitmap graphics is how they are created, as identified in the above definitions. Bitmap are made up of pixels while vector graphics are created using a mathematical formula. But there are numerous other differences between vector and bitmap graphics.
For starters, when you zoom in on a bitmap image you can begin to see the individual pixels that make up that image, most noticeably at the edges of the image. When a vector image is scaled up, the image is redrawn using the mathematical formula and the resulting image is just as smooth as the original.
In terms of file size, vector images tend to be smaller than bitmap images. That’s because bitmap images store color information for each individual pixel that forms the image while a vector image just has to store the mathematical formulas that make up the image, which take up less space. Unfortunately, vector formats have not always been well supported on the web. Currently the most popular image file formats used on the web, GIF, JPEG and PNG, are bitmap formats. Most vector images are first converted into bitmaps images (rasterized) before they are used on the web, although the SVG format is growing popularity due the rise in responsive web design.
In terms of colour, bitmap graphics are best for images that need to have a wide range of color gradations, such as photographs. Vector formats, on the other hand, are better for images that consist of only a few areas of solid color such as logos and type (text). This also means that vectors can't create realistic gradients, and although some vector softwares will allow it, they are actually using raster effects on the vector graphic.
When To Use Vector...
Vector graphics are excellent for graphics that frequently require resizing. A company logo is a prime example of a file that should be created as a vector and saved as a master file so you can use it with smaller items such as your business card, letterhead and brochure, but also on larger surfaces, such as billboards or the corporate jet. Vectors can also be used to create stylized modern graphics as their solid colours and sharp lines help them to appear crisper and with more visual impact that a bitmap image.When To Use Bitmap...
Bitmap graphics are best used for photographs or other graphics with a wide range of colours such as a movie poster. They are also ideal for graphics with effects such as drop shadows (as they use gradients). Bitmaps can also be used to create realistic graphics and images using image editing or "paint" softwares such as Photoshop or CorelDraw. They are the most common type of graphic used and are supported on all digital systems.
Vector & Bitmap File Types...
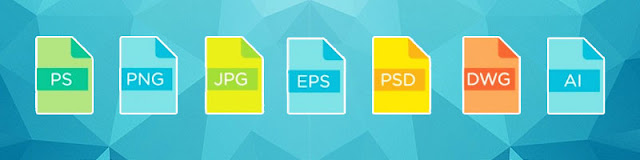 |
| Vector and Raster Graphics can come in different file types |
Vector File Types
- .ps (Adobe PostScript)
- .eps (Encapsulated PostScript)
- .svf (Simple Vector Format)
- .ai (Adobe Illustrator)
- .cdr (Corel Draw)
- .svg (Scalable Vector Graphic)
EPS, PDF (for transferring vcector files) and SVG (responsive web design) are the best file types in which to save your vector graphics outside of the editing software you are using.
Bitmap (Rater) File Types
- .jpg (Joint Photographic Experts Group)
- .gif (GIF transparent file)
- .png (Portanble Network Graphic Transparent file)
- .tiff or .tif (Tag Interleave Format)
- .psd (Photoshop Document)
The best file types in which to save your bitmap graphics are JPG (for photos), GIF (for basic images like cartoons) and PNG (for images with transparency).
Vector and Bitmap File Types
Encapsulated PostScript files (.eps) are self-contained files that are the same mathematically as vector files, though they can be created from raster images as well. The format is one of the most compatible and portable because they are supported by almost all graphics software.Then there is the Adobe Portable Document Format (.pdf) files in which files render as they were created thus using (potentially) a combination of vector and raster images.In a PDF file vector images are rendered as such as and be scaled and extracted. Fonts are embedded within a file and are rendered as type, not flattened as an image element. Raster images, such as photos, will appear as intended at 100 percent but, being bitmap graphics, they will still lose quality if they are over-enlarged.
Vector v Bitmap - Web or Print?
 |
| Which graphic format is suited for web or print or both? |
This questions is much more relevant to bitmap graphics due the fact that they can lose quality when scaled up. Units of measurement such as dpi (dots per inch) or ppi (pixels per inch) refer to the number of pixels in one inch of the image. To determine whether your bitmap images are a suitable resolution for a specific situation (poster/business card/web banner etc.), you should first need to check their pixel density.
As mentioned earlier, vector graphics have not always been well supported on the web and currently the most popular image file formats used on the web are bitmap formats such as .jpg or .png. The web displays 72 dpi, a relatively low pixel density, so raster images with a low dpi (such as 72 dpi) look nice and crisp on the web but this same image may not be suitable for printing on a brochure, poster or packaging which require a higher pixel density to maintain quality when printed.
Why is this relevant you ask? Well to correctly print an image, it should be at least 300dpi, a much higher pixel density than the web displays so if you try to resize a low dpi image pulled from the web to use for your high dpi print project it won’t work because the image still has the same amunt of pixels and will distort (pixelate) when you try to scale it up. For example, if have a 72 dpi .jpg of an image it will need to be “stretched” to more than 3 times it's size to get it up to 300dpi. So that 72dpi image will look fine on your computer monitor, but when it prints at 300dpi it will look pixilated.
In this situation you should use a vector image (.EPS or .AI format) or create a bitmap/raster (.JPG or PNG or GIF) in the exact final print dimensions and at 300dpi.