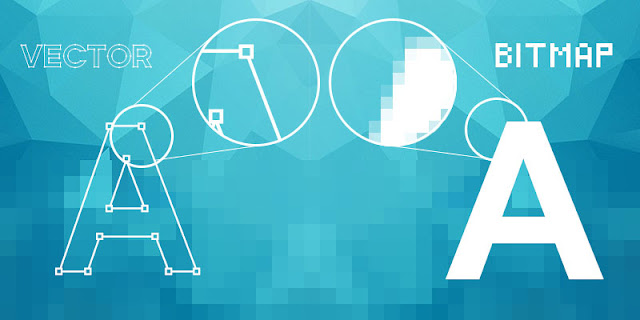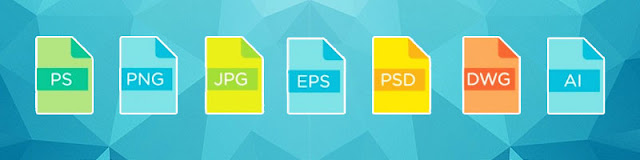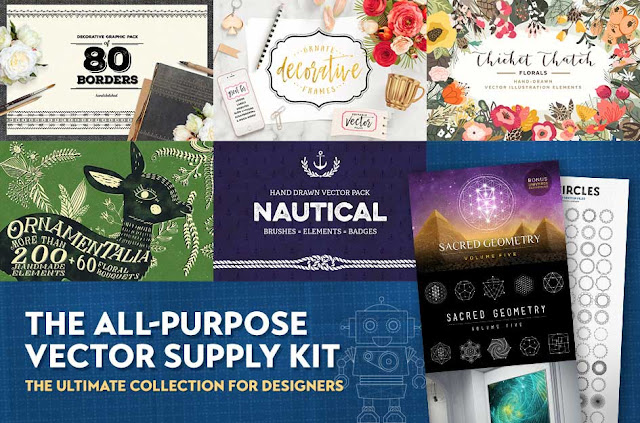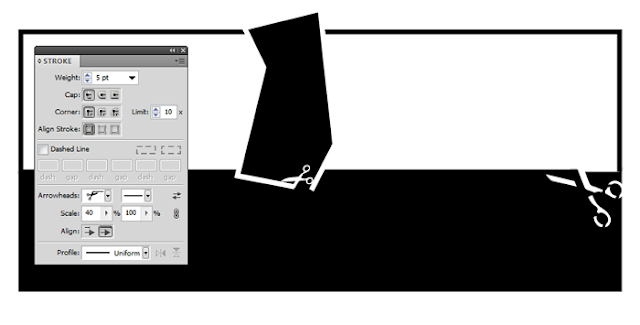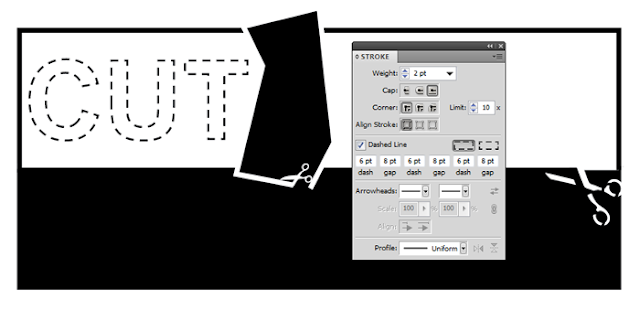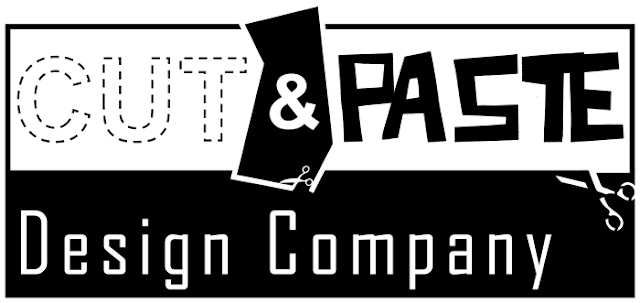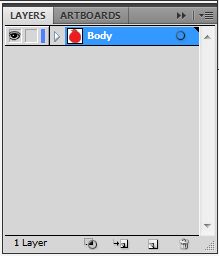|
| The best free image editing software for you |
There’s no argument about it — Adobe Photoshop remains the best photo-editing software on the market. But unless you’ve undergone formal training, it’s a difficult program to master, and it’s not the cheapest of options out there. That’s why we’re taking a look at the best free photo-editing software on the market, each of which provides much of the same functionality as Photoshop but without the associated fees.
Each of the programs below can perform basic and semi-advanced tasks, for instance, allowing you to resize, crop, and correct exposure with ease. And you may be surprised to find that some offer all the features you will ever need. You may not need Photoshop as much as you thought, so read through these Photoshop alternatives and see which free image editor is right for your needs.
- Microsoft Paint
- Easel.ly
- PicMonkey
- BeFunky
- iPiccy
- Sumo Paint
- Inkscape
- Krita
- Pixlr
- GIMP - Editor's Choice
Rating 
According to Microsoft "Paint is absolutely the best image editor on the market. Paint allows you to edit existing images and draw your own. Forget about complicated layers and tons of useless effects. 'Paint' contains only tools you really need!". The reality is that unless you're a 9 year old child, that statement is simply not true. As nostalgic as I am about paint, having grown up without the internet, I just can't give it a better rating. In fact 'Paint' is probably what gives free image editors a bad name.Visit Website
Easel.ly
Easl.ly is a free info-graphic oriented web app with a plethora of templates to choose from. If you want to turn your photo into a chart or include it in a report, this is the best free option you’ll find. The blank template allows you to add a number of objects and effects if you aren’t interested in an infographic but still want to spruce up your photo and have a little fun with it before posting online.
It is free to register but some options and functions are reserved for premium users only. However at $3 per month it is a much cheaper option than it's main rival Canva ($12.95 monthly)
Visit Website
It is free to register but some options and functions are reserved for premium users only. However at $3 per month it is a much cheaper option than it's main rival Canva ($12.95 monthly)
Visit Website
PicMonkey
PicMonkey is a free editing tool for amateur photographers who want to quickly edit their images and turn them into mini-masterpieces. There are four primary tools in the PicMonkey holster: Editing, Touch Up, Design, and Collage. Editing probably provides the most functionality, allowing you to apply effects, advanced filters, spot correction, and so on. However, Touch Up is also a popular choice for selfies, profile pics, event photos, and so on.
This suite is designed more for the average person, or those who want the best picture possible for social media or sharing, and aren’t afraid to work on it with more advanced tools. PicMonkey also offers a premium version app which offers added functionality, templates etc. Premium option starts from €7.49 a month with the option to trial for free for a seven-day period.
Visit Website
This suite is designed more for the average person, or those who want the best picture possible for social media or sharing, and aren’t afraid to work on it with more advanced tools. PicMonkey also offers a premium version app which offers added functionality, templates etc. Premium option starts from €7.49 a month with the option to trial for free for a seven-day period.
Visit Website
BeFunky
BeFunky is another online photo editor that's really easy to work with. Similar to PicMOnkey it offers multiple tools including Photo Editor, Designer and Collage. There are labels, emoticons, tons of textures and frames, a text tool, several effects like oil painting and cartoonizer, as well as all the basic editing and touch up tools. There's also a Facebook Cover crop tool that crops the image to the exact size required to use as a cover image on Facebook.Many of the effects, borders, etc. unfortunately require you to upgrade to a paid version of BeFunky to use them. This is a real downside but with premium prices starting at just $2.91 per month it is a very affordable premium option.
Visit Website
iPiccy
Rating 
This is an online editor with multiple tools just like PicMonkey and BeFunky but without the restrictions of premium membership for some features. So it's totally free and although some features require you sign up, there is no charge and no hidden strings attached.There are tons of useful tools and the interface couldn't be easier to work with.
The built-in designer editor is a very capable vector editing system with all the main tools you can think of and the collage maker has lots of interesting and useful layouts and templates for you to use when making a collage.
On the downside there are only two file format options when saving and only one sharing option available. Also, the images can't be resized within the collage editor and you are unable to create your own custom collage layout only being able to choose from the set options.
Visit Website
The built-in designer editor is a very capable vector editing system with all the main tools you can think of and the collage maker has lots of interesting and useful layouts and templates for you to use when making a collage.
On the downside there are only two file format options when saving and only one sharing option available. Also, the images can't be resized within the collage editor and you are unable to create your own custom collage layout only being able to choose from the set options.
Visit Website
SumoPaint
SumoPaint is one of those “Photoshop lite” image editors that have sprung up in recent years, but it stands out from the rest. There is a web-based editor and a downloadable option as well which is great for those with limited or no internet access. You get 30 days free for the downloadable editor before you need to upgrade to pro but it is so cheap and gives you a load of added features so you'll hardly mind.
You will find plenty of the standard, basic image editing tools in the free version of Sumo Paint plus many fun and whacky paint tool features. Using a menu bar that is similar to Photoshop's, you will find the familiar blur, smudge, gradient fill, line tools, clone, and more. But you will also get other cool features, including a bulky star tool, and symmetry and custom shape tools. Sumo's text tool (for adding text to images) is so simple to use it makes you wonder why other programs often lack in this area of software development.
You will find plenty of the standard, basic image editing tools in the free version of Sumo Paint plus many fun and whacky paint tool features. Using a menu bar that is similar to Photoshop's, you will find the familiar blur, smudge, gradient fill, line tools, clone, and more. But you will also get other cool features, including a bulky star tool, and symmetry and custom shape tools. Sumo's text tool (for adding text to images) is so simple to use it makes you wonder why other programs often lack in this area of software development.
Visit Website
Pixlr
Rating 
Pixlr is an online photo editing tool. Fast, simple and enough features to make this a great find for moderate-level photo editing. You can create a new image, upload an image, or grab one directly from a URL location. With Pixlr Editor you have full control over your images including layers and effects. I would class it as the best of the in browser image editors.If you are already familiar with Photoshop, you will find the Pixlr Editor menu options familiar both in layout and in how they work. The website is short on tutorials, however, but if you read Pixlr's blog you will find more information about how to get the most out of Pixlr. If you are new to image editing and do not like to play around in software, KT Forlaget has produced 30 video tutorials in English to help you quickly master all the important basic features and tools Pixlr offers.
Inkscape
Rating 
Inkscape is a free and open source vector graphics editor with a clean, consistent, and very stable interface. It uses SVG and an open XML-based W3C standard. SVG is considered as an excellent format for creating and designing logos and banners or any media that has been modified in vector mode to create graphics that could be scaled to any size while retaining their original quality. Among its interesting features are objection creation and object manipulation, fill and stroke tools, paths operations, text support, rendering, and file formats.Inkscape is a cross-platform vector editing program so it has the capability to run on Windows, MAC OS X, and Linux distributions.
Krita
Rating 
Krita is a free and open source painting tool designed for concept artists, illustrators, matte and texture artists, and the VFX industry. Krita is really easy to work with and is certainly an advanced image editor. Like some of the other programs above, you can work with layers in addition to many other tools located in a floating toolbox off to the side of the program, similar to Photoshop.
There are plenty of features available as well, such as brushes, blending modes, advanced selection and masking tools, drawing aids, filters, symmetry tools, and image effects. Krita is a downloadable only editor and is over 100 MB in size and works with Windows, Linux, and Mac.
Visit Website
GIMP - Editor's Choice
Rating 
First things first let's explain that name! GIMP is an acronym for GNU Image Manipulation Program. It is ideal for tasks such as photo retouching, image composition and image authoring.
Whether you are a graphic designer, photographer, illustrator, or scientist, GIMP provides you with sophisticated tools to get your job done. It can be used as a simple paint program, an expert quality photo retouching program, an online batch processing system, a mass production image renderer, an image format converter, etc.
As GIMP is expandable and extensible you can further enhance your productivity with GIMP thanks to many customization options and 3rd party plugins. GIMP is a cross-platform image editor available for GNU/Linux, OS X, Windows and more operating systems.
Visit Website
This article was courtesy of our friends over at www.freedesignstuff.net check out their website for more great, and totally free, design stuff.
Keywords related to the post:
blogger tips, career managenet, home design, agc trick, web design, Interior consept, Design house, Suppliyer, Child education, design interior, automotive, Info
gaming, home schooling, food, interior design, interior, actual news, writing, update news, accounting, pets, travel, writing, decoration, insuranse, bedroom