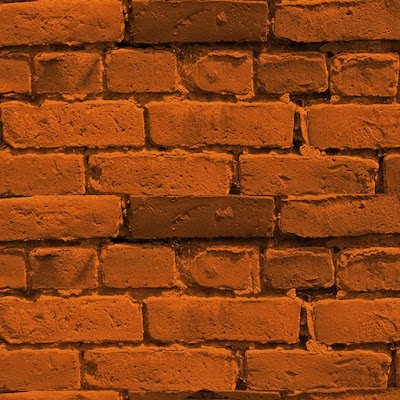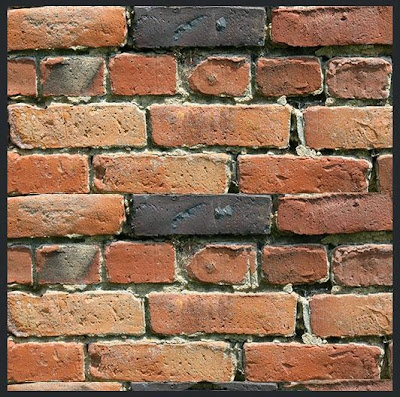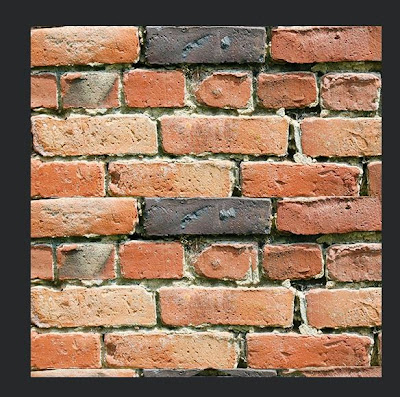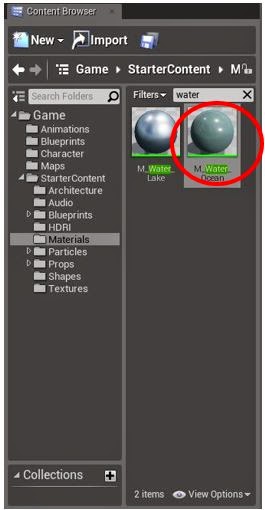|
| Importing Textures Into UE4 |
Welcome to this tutorial, today we are going to work on bringing textures into your game. We are going to cover three different types of textures and how they can be imported into your game, along with how to apply them.
 |
| Sample Decal Texture |
I’m going to use a rust texture made in an earlier tutorial and import that into my game. The first thing we need to do is import the texture into Unreal. To do this open your game. Then in the context browser select the Starter Content folder and in the textures folder we are going to select import.
 |
| We click the import button beside new. |
The file type for the decal should ideally be a .TGA (Targa File). Once you click import you will be asked to select the file, locate your file and click open, but make sure you select the TARGA file type and not the .PSD file.
Step 2: Creating the decal material
My texture has been imported into the game. Now we need to add a material.
 |
| The texture is imported but the star symbol means it is unsaved. |
To add the new material scroll down to the bottom of the textures folder and right click in an empty space, from the pop up menu select the material option. Then name your material decal rust.
 |
| Here we can see the blank material that I have created. |
If you then double click on the newly made material, it will open the material editor which should look like this.
 |
| Our texture is not in the material editor yet, that is why the ball is black. |
Now the problem here is that we have no actual image to create our decal from, so what we need to do is take the imported decal from our content browser on the left and drag it into the grid on our material editor.
 |
| The decal has been brought into the material editor. |
The next thing we need to do is connect the decal to the info panel.
 |
| Here we connect the detail to the info panel. |
Once this is connected click on the info panel. The options on the left will change.
What I've done below is selected the info panel and changed the blend mode from opaque to translucent. This is one step closer to eliminating the background so the decal goes on without a pure white background.
 |
| The details on the left hand side have changed. |
We connect the bottom most channel on the texture to the opacity option on the info panel.
We also need to change the material from a ‘Surface’ to ‘Deferred Decal’. The result is we now have a decal texture. Hit save at this point.
 |
| All I did here was click the black triangle beside surface and select deferred decal. |
Step 3: Applying the decal material
Now that we have this done let’s get a surface prepared to apply the decal to.
What I have done in the below picture is I’ve opened the starter content folder and I dragged a copper material from the materials folder directly onto the wall.
 |
| Note: the material came from the materials folder, not the textures. |
Now that this is done we need to take in a deferred decal from the place section under the visual option scroll down to find deferred decal. Once you drag this into the game this is how it will look.
 |
| The material we created with the decal needs to be applied to this. |
Now that we have entered the deferred decal we need to actually connect our decal to this decal.
To do this drag the material you created in the textures folder and drag it over to the materials box on the left hand side.
 |
| We drag and drop the material into one of the empty boxes and this will apply it. |
Now to get this decal to actually work is going to take some manipulation, because of the way the deferred decal is positioned, so with it selected, hit the space bar in order to bring up the rotate widget, then click and drag along the blue and red arcs to the decal to rotate into a position that you are happy with.
 |
| The purple arrow tells us the direction in which the decal is facing. |
Now I'm happy with the location but not the scale. So if you hit space again you will get this widget (below) this is used for scaling and I'm going to scale mine till I am happy with how it looks.
 |
| Clicking on the green arrow and dragging up or down will scale the decal. |
I'm happy with the scale of this decal. Now we are finished applying the decal we can save the progress and move on to the next texture.