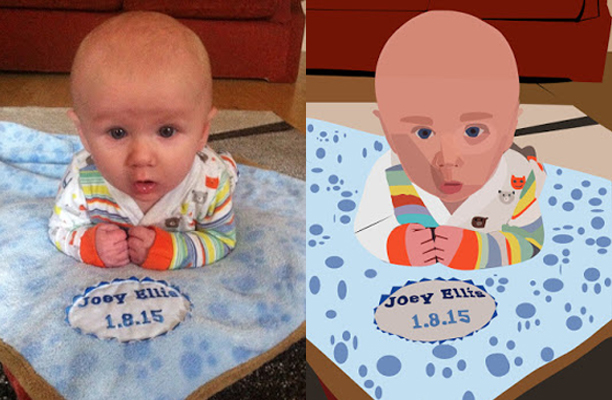|
| The completed cartoon character will look something like this |
2. The first part of the character we will create is the body, represented by a simple circle. Use the elliptical shape tool to click and drag out an ellipse and then hold on the shift key (while still clicking and dragging) to get a perfect circle. You can resize the circle once you have released the mouse using Edit-> Transform-> Scale. Try to create a circle approximately half the width, and one third the height of the overall canvas. To change the colour of the circle double click on the Finally, in the layers window, right click on the layer, select layer properties and name the layer 'body'.
3. Next, while still on your 'body' layer, go to Layer-> Layer Styles-> Blending Options. In the window which opens select inner shadow and stroke and set the options to those shown in the image below.
4. Next we will create the eyes of our little character. Again we will use the ellipse shape tool to create two ellipses for the eyes. Set the colour to white, add a stroke of between 10pt and 20pt and name each layer 'right eye' and 'left eye'. Now to reshape the eyes into the shapes shown below; First use the add anchor point tool (within the pen tool) to add two anchor points either side of the bottom anchor point on the left eye. Next use the direct selection tool to move that bottom anchor point upwards slightly. For the right eye add two anchor points either side of the top anchor point and two either side of the bottom anchor point and , once again, use the direct selection tool to move the anchor points to obtain the desired shape. Don't be too particular though as the eyes or eyebrows may cover any wobbly looking lines.
5. Now to add the eyeballs; once again start by using the elliptical shape tool to create two ellipses for the eyes, colour these layers blue and name them 'left eyeball' and 'right eyeball'. Next add an inner shadow to the eyeballs using the options shown in the image below. If the eyeball appears below the eye just drag and drop its layer above the eye layer in the layers window.
6. The pupils of the eyes will once again be started by using the elliptical shape tool to create the shapes. Next colour the shapes layers black and name them 'left pupil' and 'right pupil'. To complete the pupils add a bevel and emboss as shown in the image below.
7. We will now complete the eyes by rotating the eyeballs and pupils slightly and positioning and resizing them as necessary to match the image below. Don’t worry that the right eyeball is out of the eye as the eyebrow will cover this.
8. To create the eyebrows we will be using the pen tool. Click and drag to create the curved line anchor points used to create the shape of the eyebrow. Don't be too particular about the shape to start just be sure to join the last anchor point to the initial anchor point to complete the shape. You can then use the direct selection tool to move the anchor points around to achieve a better shape. Finally colour the eyebrows orange.
9. To complete the face of our character we will use the pen tool to create a quizzical smirk and for a little detail use the elliptical shape tool to create cheeks. Colour the cheeks either one tone darker or lighter than the yellow of the face and colour the mouth the same orange as the eyebrows.
10. The last parts of our little cartoon character are the arm and hand. To keep the quizzical look going we want to have the arm and hand scratching the chin (if he had one!) of our character. Similar to the eyebrows, we will use the pen tool to create the arm and hand in three separate shapes. First the arm. Use the pen tool to click and drag creating curved line anchor points and complete the shape by joining the final anchor point to the initial anchor point. Tip: The fewer anchor points you can use the smoother the curve on the arm will be, 6 anchor points would be enough if you can manage it!
11. Finally the hand is made up of 2 shapes, a simple warped ellipse for the wrist and then a detailed shape representing a hand with thumb and fore finger stretched out with the other fingers closed; only showing knuckles. Take your time to create these shapes and remember to complete the shape by joining the final anchor point to the initial anchor point. Don't be too particular about getting the shape perfect the first time around as you can always use the direct selection tool to move the anchor points around or even add or remove anchor points using the appropriate tools.
12. For added detail add an inner shadow to the hand and wrist shape using the options show in the image below.
The completed emoticon style cartoon character should now look something like this. Hope you enjoyed the tutorial, now how about trying to create different emoticon cartoons.