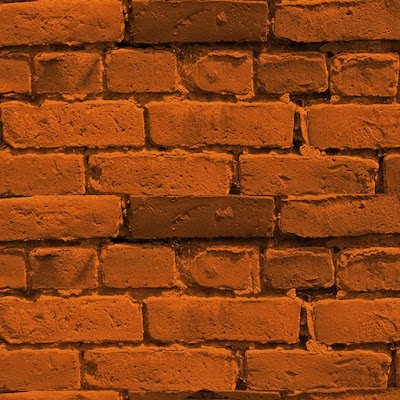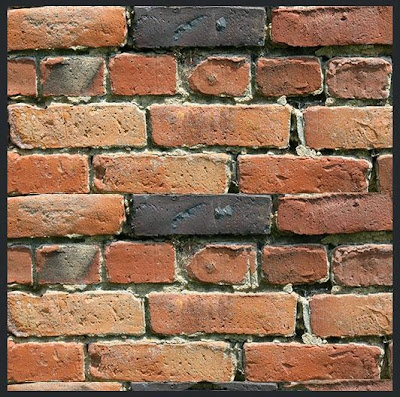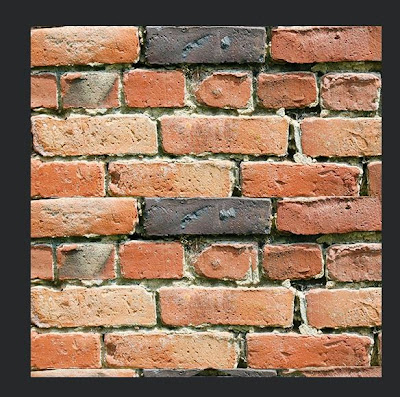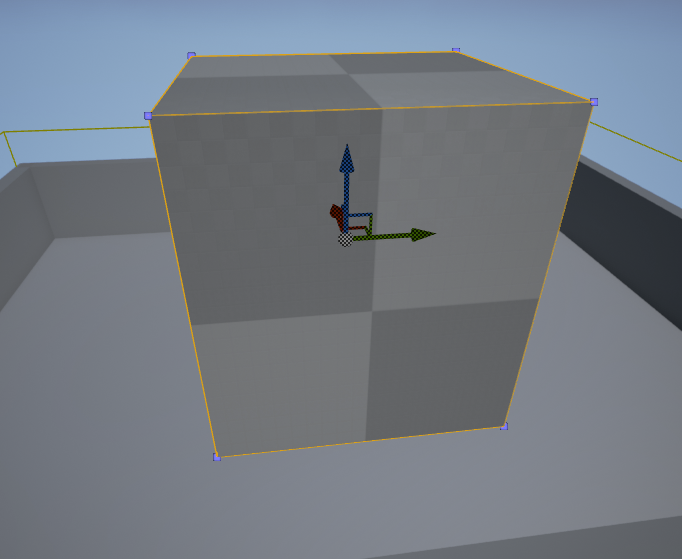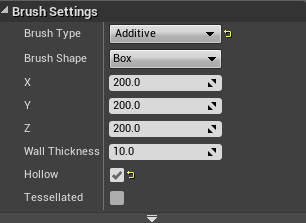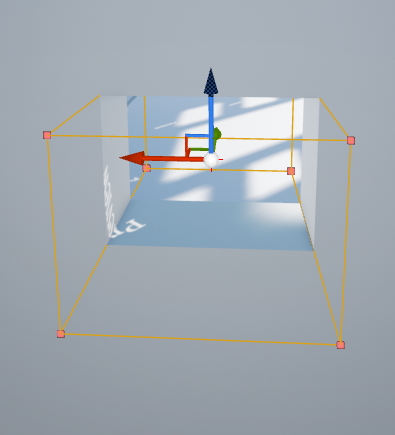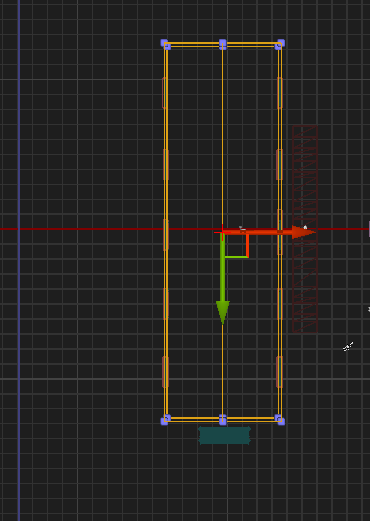What is a BSP?
A BSP stands for Binary Space Partition. These are objects that placed onto your level. You find these in the Place Mode. There are a variety of different shapes to use for a BSP including cubes, cylinders and stairs.
 |
| Place Mode |
Step 1: Dragging it out
Before we show how to drag in a BSP, we will first get rid of all of the BSPs already in the level. You can either hide or delete these by using the Scene Outliner.
 |
| Blank Level |
After all of the existing BSPs are removed, you can now drag in your own BSPs. You can start with an easy shape, for example a cube. You drag it out by clicking on to BSPs on the Place Mode, select your shape and drag it on to the level with your mouse.
 |
| Block |
 |
| Cylinder |
 |
| Cone |
Step 2: Adjustments
When it’s dragged out on screen, you can use the mouse to adjust the camera angles so you know where exactly you want the shape. Also, by pressing the Space Bar, you change what sort of adjustments you want including direction, rotation and size.
 |
| Direction |
 |
| Rotation |
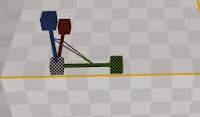 |
| Scale |
If you ever want to use a BSP to make a building or a lighthouse, you need to make your BSP hollow. You do this by selecting your BSP, going to the Details Panel and ticking where is says HOLLOW.
 |
| Hollow |
If adjusted the size before you made it hollow, you will notice that it goes back to its original size. If this happens, you can still scale it back to how you had it. When a BSP is hollow, you can view it from the inside, you cannot do this when it’s solid.
 |
| Inside Block |
Step 3:Stairs
When you have a hollow cylinder or cube, you can also be able to drag in stairs into them. There are 3 types of stairs curved, linear and spiral. When making adjustments to your stairs, we recommend, using side view.
Once you have all of your BSPs dragged onto your level, you can manipulate them for any use for your level that you want.
 |
| Curved Stairs |
 |
| Spiral Stairs |
 |
| Linear Stairs |
 |
| Side View |
 |
| BSPs |