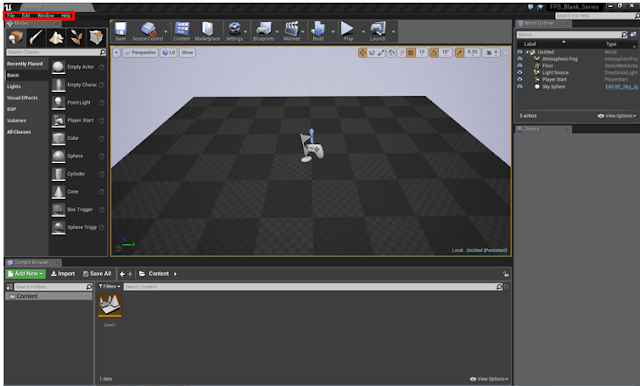In this tutorial series we are going to show you how to create a ‘First Person Shooter 3D Game’ using Unreal Engine 4.9 Software. We will be providing you with both video and text tutorials under the following headings, File set-up and management, Landscape, Materials, Meshes, Pickups, Animation, Artificial Intelligence (AI), User Interface (UI).
1. File – Manages your files in Unreal Engine:
 · Save your files and/or specific areas of your project
· Save your files and/or specific areas of your project
2. Edit – Changes anything that you may have done or want to do to your Unreal Engine open project:
3. Window – Controls the Unreal Engine Editor window view (User Interface):
4. Help – Provides tips and directions to do anything in your Unreal Engine user interface:
The content browser is the main are of Unreal Editor for:
The modes represent different editing modes the level editor provides which enable specialized editing interfaces and workflows for editing particular types of actors or geometry.
The details panel provides:
Now it's time for the to begin the FPS game by creating the level landscape.
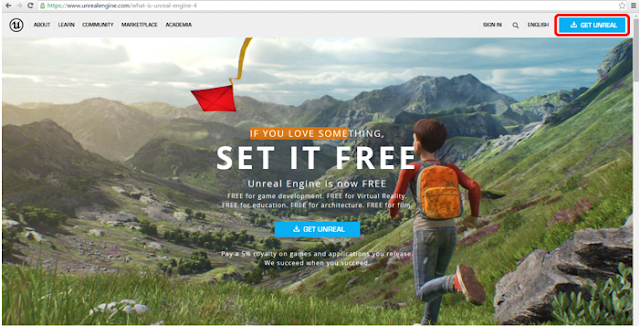 |
2. When downloaded it will be under the name ‘Epic Games Launcher’, double click on the application and select ‘Create Account’ and enter your details into the following menu and select ‘Sign Up’
3. When logged into Unreal Engine, select the library and then select ‘Launch’ on the latest version of Unreal Engine.
- This is the menu that you should see when you have selected ‘Launch’
4. Ensure the game option is ‘Blueprint’. Select the option ‘First Person’ and then change the option ‘With Starter Content’ to ‘No Starter Content’. Rename your game with your desired name. Then select ‘Create Project’.
- When the project is created, the following image is what you should see.
OR
1. There are two options ‘Blueprint’ or ‘C++’. For this tutorial we are choosing ‘Blueprint’ because the ‘C++’ option requires knowledge of programming. Therefore, select the ‘Blueprint’ option and Select ‘Blank’. Rename the project to your desired name and select ‘Create Project’.
2. To open your project, select ‘Library’ in your Unreal Engine home screen and under ‘MyProjects’ your games should be there.
- Or you can use the ‘Launcher’ screen to open your project. First select ‘Launch’, then select ‘Projects’ and select the project you would like to open. Once the project is selected, press open.
File Management
- When you log into your Epic Games Launcher (Unreal Engine), your files will be stored in the library:
- Here you can, open, clone, delete, create shortcut of your project and show in folder.
OR
- These files will also be stored in your computers File Folders, usually under ‘Documents’ and then under ‘Unreal Projects’.
- From here you can open your project also:
Navigating Around The UE4 Editor User Interface
Like every computer based programme, Unreal Engine has a main menu toolbar with four options:
1. File – Manages your files in Unreal Engine:

· Open and create new Levels
· Open and create new projects
· Import and export files
2. Edit – Changes anything that you may have done or want to do to your Unreal Engine open project:
· Undo or Redo
· Cut, copy, paste, duplicate and delete
· Change the editor preference
· Change project settings
3. Window – Controls the Unreal Engine Editor window view (User Interface):
· Reset your layout to default
· Saving your layout with the changes you made to it
4. Help – Provides tips and directions to do anything in your Unreal Engine user interface:
· Provides in-window tutorials
· Provides information about Unreal Engine
Content Browser
 |
| The UE4 Content Browser |
The content browser is the main are of Unreal Editor for:
- Create content
- Importing external content
- Organize content
- View content
- Modify content
- Manage content folders
- Rename assets
- Move assets
- Copy assets
- View references
- Search for saved/unsaved assets
- Interact with assets in the game
- Organize all the assets
World Outliner
The World Outliner panel displays all of the Actors (Light, Mesh, Player, etc.) in a hierarchy view. In the World Outliner panel, each Actor can be directly selected and modified (Edit, parent together, hide and delete objects/actors).
Toolbar
This toolbar appears in a Blueprint file by default. The toolbar contains two sections:
1.
1. 1. Toolbar options – Tools for working with your blueprint
Source Control – Provides the option to connect to the source control.
Marketplace – Brings you to the Marketplace in your Unreal Engine Window.
Settings – Controls things such as World and Project settings, selection, scalability, audio volume and snapping settings.
Blueprints – Controls the blueprints (bp) of the open project. Create new bp, convert components or actors to bp class, open level bp.
Matinee – Can ‘Add Matinee’ which opens up the matinee window (for animation of an actor).
Build – Builds lighting, reflection, visibility, geometry, navigation paths, hierarchical LODs (level of details).
Play – Starts the game and provides different modes to play in (normal, stimulator, mobile, etc.)
Launch – Provides a list of possible platforms you can launch the current map on.
1. 2. Mode Panel – Buttons that you can use to switch which mode your Blueprint is in
Contains various tool modes for the Unreal Engine Editor that change the primary behaviour of the Level Editor for a specialized task.
The modes represent different editing modes the level editor provides which enable specialized editing interfaces and workflows for editing particular types of actors or geometry.
Place Mode (shift + 1)
Places actors into your viewport
Paint Mode (shift + 2)
Painting vertex colors and textures on Static Mesh Actors directly in the viewport
Landscape Mode (shift + 3)
Edits landscape terrains
Foliage Mode (shift + 4)
Paints instanced foliage
Geometry Editing Mode (shift + 5)
Modifies brushes to geometry
Details Panel
The details panel provides information, utilities and functions specific to the currently selected component/actor in the viewport.
The details panel provides:
· Quick access to additional editing functionality depending on the type of actor that is selected
· Allows the view of materials used by selected actors
· A search filter for the properties displayed