Creating The Terrain
Go to 'Contents Browser' and select 'Add New' and choose 'New Level'Select level and in ‘Modes menu’, select ‘Landscape’ and your view-port should look like the following:

In the ‘Modes’ panel, select the landscape mode and adjust its settings to the following (15 x 15 quads is large enough for the first level), then select ‘Create’
Editing The Landscape (Terrain)
1 When a landscape is created the following options panel should appear under ‘Landscape Mode’
You can edit your landscape you can choose from three edit modes. These three modes are:
- Manage Mode
- Sculpt Mode
- Paint Mode (This will be covered under the Materials and Textures tutorial)
 Add – Adds a section of landscape to the current Landscape and can add a number of blocks based on the value of the brush size
Add – Adds a section of landscape to the current Landscape and can add a number of blocks based on the value of the brush size Change Component Size – Changes the size of components and the size of the landscape according to the settings
Change Component Size – Changes the size of components and the size of the landscape according to the settingsSculpt Mode – Allows you to mould the look of your landscape height map

1. Sculpting Tools – Sculpts the landscape with various tools.
2. Brush Tools – Modifies the appearance and effect of the brush that is used when you are painting or sculpting the Landscape
3. Falloff Tools – Modifies how your brushes falloff
Sculpt Tools
Similar to the smooth tool but it pushes and pulls triangles to smooth the transition of the landscape and try and keep the basic form of the terrain which minimizes change to the height of the landscape. This tool makes the project slower to render and should only be used if really needed.
Used to create holes in the landscape for things such as caves. For this tool to be visual, the landscape must have a material/texture on it. This tool will be covered in more detail in our ‘Textures and Materials’ tutorial.
Region Tools
Brush Tools
3. Falloff Tools
Our Level Landscape
 |
| This is the landscape we created for our First Person Shooter Game using the above tools |
Next Up
In the next tutorial we will show you how to create the textures and materials for the FPS game level


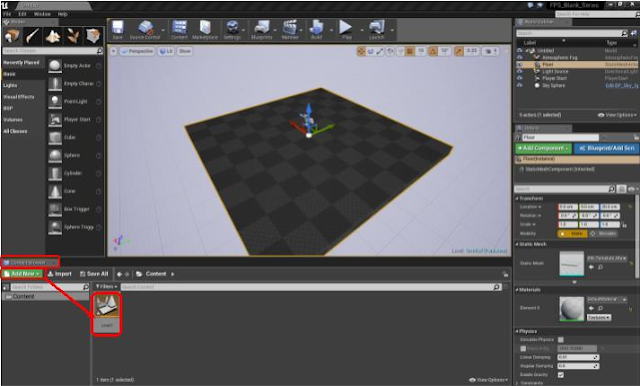




















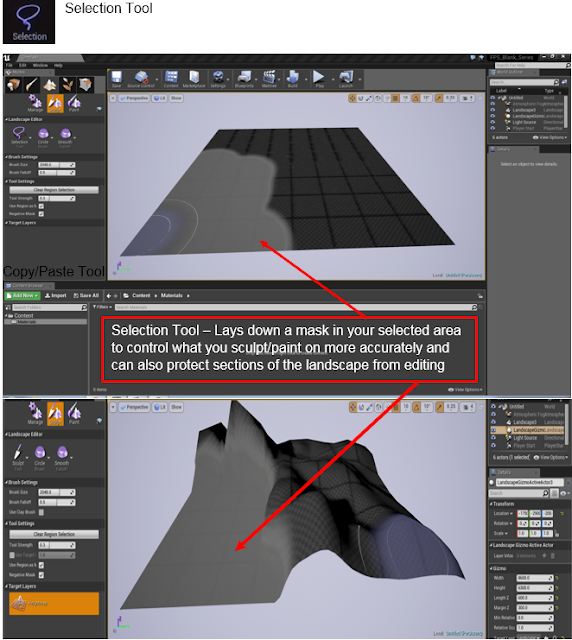



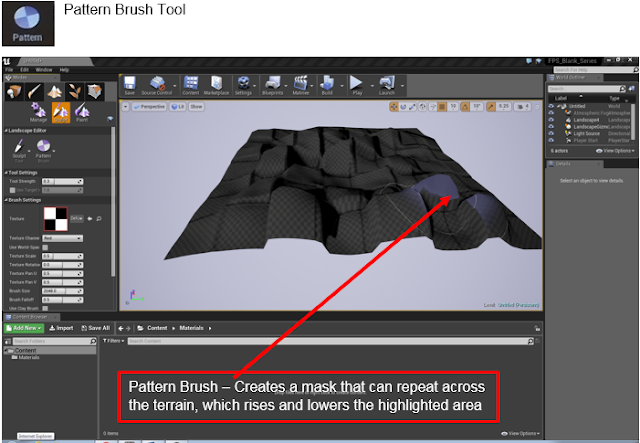
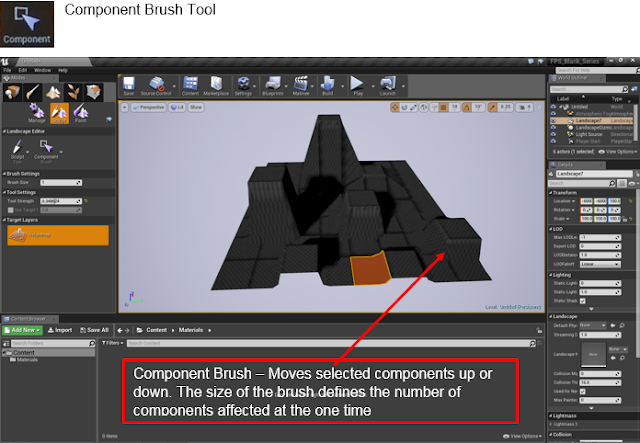
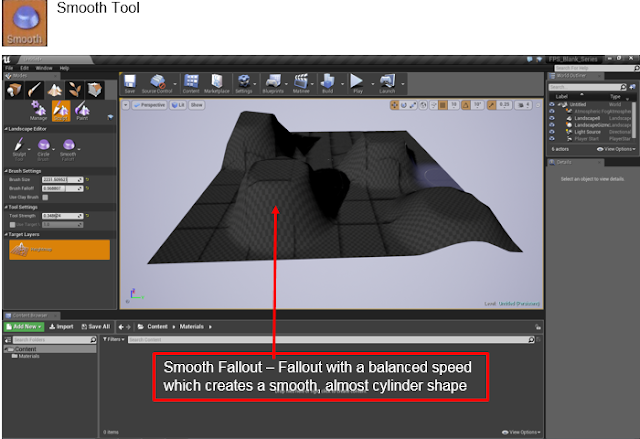





















No comments:
Post a Comment